1- يوتيوب: تمكين وضع تقييد المحتوى restricted mode
يعتبر يوتيوب من أكثر المواقع التي يمكن أن يتصادف من خلالها مستخدم الويب مع محتوى غير ملائم، و قد سبق لنا في مقال آنف أن تحدثنا عن كيفية استخدام اليوتيوب بطريقة آمنة، كما تطرقنا في مقال آخر لإضافة Adblock التي تمنع ظهور الإعلانات في اليوتيوب، و لزيادة الأمان في موقع الفيديو الأول عالميا و الذي لا يمكن الاستغناء عن خدماته، نعرفكم اليوم بإعداد تقييد المحتوى Restricted mode، و هو عبارة عن إعداد اختياري متوفر لمستخدمي موقع اليوتيوب كيفما كان الجهاز و نظام التشغيل المستعمل، و يمكن من حجب الفيديوهات التي يمكن أن تحتوي على مشاهد مخلة و التي لا ترغب حتما في أن يصل إليها أبناؤك خلال تصفحهم لموقع يوتيوب.
طريقة تمكين وضع تقييد المحتوى أو تعطيله تختلف حسب الجهاز المستخدم و نظام التشغيل، و فيما يلي سنتطرق لمختلف طرق الاستفادة من هده الميزة:
1- جهاز الكمبيوتر
1- بعد الولوج إلى موقع اليوتيوب، انتقل إلى الجزء السفلي من الصفحة و من تم قم بالنقر على القائمة المنسدلة “وضع تقييد المحتوى” “Restricted Mode” .
2- بعد ظهور القائمة الخاصة بوضع تقييد المحتوى، حدد الخيار “تشغيل On” أو “إيقاف التشغيل Off” لتمكين هذه الميزة أو تعطيلها كما هو مبين في الصورة.
و لمنع مستخدمي جهاز الكمبيوتر من تغيير هذا الإعداد، ما عليك سوى النقر على ” Lock Restricted Mode on this browser ” و من تم كتابة كلمة مرور حساب جوجل الخاص بك لتأمين وضع التقييد.
2- موقع الجوّال
3- نظام التشغيل Android
4- نظام التشغيل iOS
- المس
القائمة MENU تم الإعدادات SETTINGS
- حدد “فلترة وضع تقييد المحتوى” “Restricted Mode Filtering“.
- يمكنك الاختيار بين فلترة متشددة أو بدون فلترة.
يشار أخيرا إلى أنه يتوجب عليك تسجيل الخروج من خساب جوجل و عدم تركه مفتوحا بعد تأمين تقييد المحتوى، و ذلك لتفادي تغيير هذا الإعداد من طرف مستخدمي الجهاز غيرك.
2- محرك البحث جوجل: تشغيل ميزة البحث الآمن
يعتبر محرك البحث أول الأماكن التي يلج منها المستخدم إلى الإنترنت، و أول من يحدد طبيعة المحتوى الذي يشاهده، و إدراكا منها لهذه الجزئية الهامة، و في إطار سياسة الويب الآمن التي تنهجها، وفرت جوجل ميزة مهمة على محرك البحث الخاص بها، تمكن المستخدم من حظر المحتوى الخادش للحياء الذي لا يرغب في أن يصل إليه أفراد عائلته.
لتمكين هذه الميزة، اتبع الخطوات التالية:
1- جهاز الكمبيوتر
4. قفل البحث الآمن:
طبعا الإعدادات السابقة لا معنى لها إذا لم يتم قفلها بكلمة مرور لمنع تغييرها من طرف المستخدمين، و للقيام بذلك انقر فوق عبارة : Lock SafeSearch كما هو مبين في الصورة:
– سيطلب منك الإدلاء يمعلومات حسابك، و بمجرد تسجيل الدخول، أكّد على رغبتك في قفل البحث الآمن عن طريق النقر على “قفل البحث الآمن Lock SafeSearch”.
– بعد إتمام العملية، ستظهر الرسالة “تم قفل البحث الآمن” أعلى جميع صفحات البحث.
2- متصفّح الهاتف
3- تطبيق Google لأجهزة Android
- افتح تطبيق Google
.
- في الجانب العلوي من الصفحة، انقر على رمز القائمة
ثم قم بلمس زر “الإعدادات Settings” و من تم قم باختيار قسم “الحسابات والخصوصية Accounts&privacy”.
- ابحث عن “فلتر البحث الآمن” “SafeSearch filter“، و يمكنك تشغيل “البحث الآمن” من خلال تغيير وضع الميزة من OFF إلى ON.
4- تطبيق Google لأجهزة iPhone أو iPad
- بعد الولوج إلى تطبيق Google
على جهاز الأيفون أو الأيباد الخاص بك، المس صورتك أو رمز الترس
في الجانب العلوي من الشاشة الرئيسية.
- المس “إعدادات البحث Search Settings”
- اختر “تصفية النتائج الصريحة جنسيًا” “Filter explicit results” .
- المس حفظ Save.
3- متجر جوجل Play Store: منع عمليات الشراء العرضية وغير المقصودة
تسهيلا لعملية الدفع عبر الإنترنت و لعملية شراء التطبيقات من متجر Play Store، تتبع جوجل آلية خاصة خلال الإعدادات الأولية التي تعقب شراء الجهاز، تطلب من خلالها من المستخدم الإدلاء بمعلومات بطاقته الإئتمانية حتى تستعمل في عمليات الشراء عبر الإنترنت، و بهذه الطريقة يعفى المستخدم من كتابة هذه المعلومات في كل مرة. لكن في المقابل، تحمل هذه الطريقة بعض الأخطار خصوصا خلال الإبحار على متجر جوجل، حيث يمكن بسهولة أن ينجز المستخدمون الآخرون للجهاز، عمليات شراء التطبيقات بطريقة عرضية و غير مقصودة، و طبعا أنت من سيتحمل تكاليف هذه العمليات.
لمنع عمليات الشراء غير المقصودة من تطبيق Play Store يجب تشغيل ميزة المصادقة والتي تستوجب إدخال معلومات معينة إلى جهازك مثل كلمة المرور قبل إتمام أية عملية شراء.
تشغيل ميزة المصادقة
قبل الخوض في كيفية تفعيل ميزة المصادقة، وجبت الإشارة إلى أن هذه العملية تتعلق بالجهاز نفسه و ليس بحساب جوجل المستخدم في الجهاز، فإذا كنت تستخدم الحساب ذاته في أكثر من جهاز واحد فيجب تكرار الخطوات التالية في كل من هذه الأجهزة:
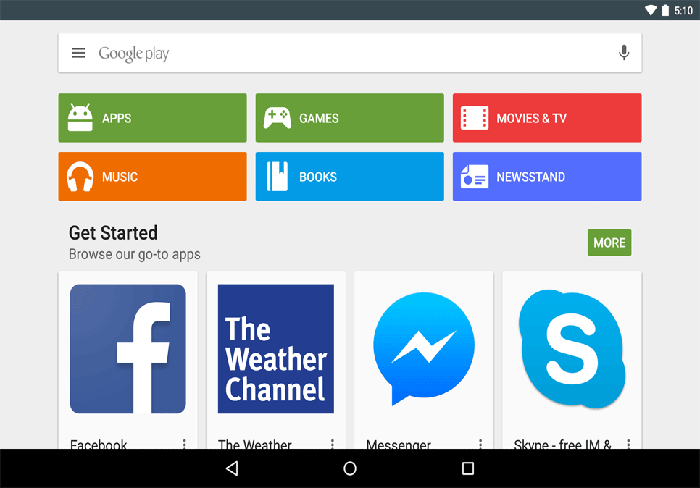
3- قم بلمس “الإعدادات” “Settings“.
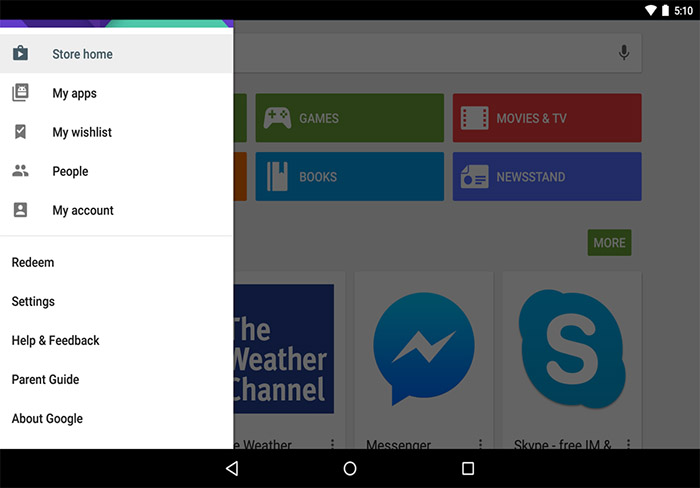
4- المس “طلب المصادقة لعمليات الشراء” “Require Authentification For Purchases”
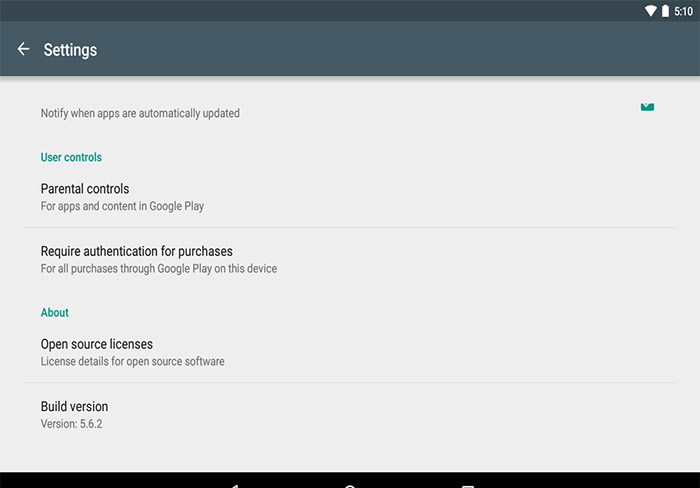
5- اختر أحد الإعدادات:
- بالنسبة إلى جميع عمليات الشراء For all purchases through Google Play on this device: تلزم المصادقة لكل عملية شراء محتوى رقمي من خلال Google Play.
- كل 30 دقيقة: في كل مرة تجري مصادقة لعملية شراء، يمكنك متابعة شراء جميع أشكال المحتوى الرقمي من خلال Google Play خلال 30 دقيقة بدون إعادة المصادقة مرة أخرى.
- أبدًا: لا تلزم المصادقة لإجراء الشراء، علمًا بأنه قد يؤدي تعطيل المصادقة إلى عمليات شراء بدون إذن، وبذلك تتحمل أنت مسؤولية جميع الرسوم.
4- أندرويد: استخدام ملفات شخصية مقيَّدة restricted profiles
طريقة إنشاء ملف شخصي مقيّد
1- افتح تطبيق “الإعدادات Settings “.
2- في قسم “الجهاز Device“، المس “المستخدمون Users”.
3- المس “إضافة مستخدم أو ملف شخصي Add user or profile”.
4- المس”الملف الشخصي المقيَّد Restricted profile”. سيظهر الملف الشخصي الجديد مع قائمة من الإعدادات. لتسمية الملف الشخصي، المس ملف شخصي جديد New profile.
5- لاختيار الميزات والإعدادات التي يمكن للمستخدم الوصول إليها، يمكنك استخدام مفتاح التبديل تشغيل/تعطيل ON/OFF و “الإعدادات“.
6- عند تشغيل الجهاز في المرة المقبلة، سيظهر الحساب الجديد إلى جانب حساب مدير الجهاز، كما هو مبين في الصورة التالية:
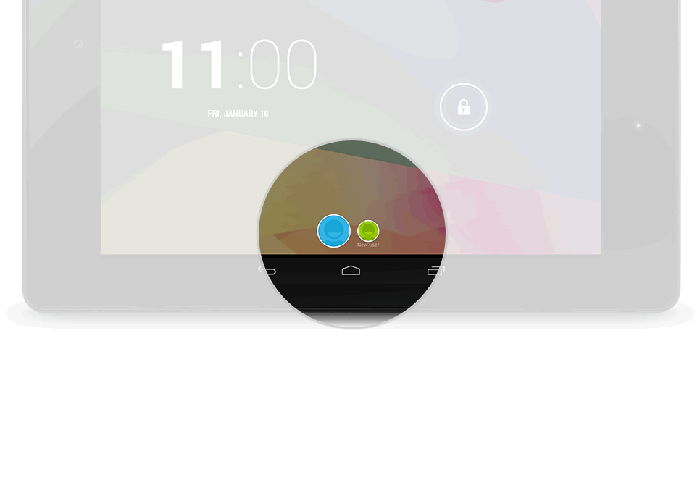
بعد تسجيل المستخدم الجديد للدخول بواسطة معلومات حسابه، سيتمكن من المتابعة لإعداد حسابه في Google، كما سيكون عليه تثبيت تطبيقاته و أدواته الخاصة، لأن الشاشة الرئيسية تكون فارغة بالنسبة للحسابات الجديدة.
5- متصفح جوجل كروم: إنشاء المستخدمين تحت الإشراف وإدارتهم
أصبح جوجل كروم من أكثر المتصفحات استخداما للولوج إلى الإنترنت، و ذلك للمزايا العديدة التي يوفرها لمستخدميه، مما يعني من الناحية الأمنية وجود بوابة أخرى من بوابات الإنترنت التي يجب تأمينها، كما فعلنا سابقا مع البوابات الأخرى، و لعل هذا ما جعل جوجل تضيف ميزة ” المستخدمون تحت الإشراف supervised users ” لمتصفح جوجل كروم، لتمكين ملاك الأجهزة و أولياء الأمور من :
- معرفة مواقع الويب التي زارها الشخص.
- التأكد من استخدام الشخص لميزة التصفح الآمن (يتم تمكينها افتراضيًا).
- منع الشخص من تثبيت التطبيقات والإضافات.
- ضبط إعدادات الشخص.
- السماح ببعض مواقع الويب أو حظرها.
أ- طريقة إضافة مستخدم تحت الإشراف
- يجب أولا الولوج إلى متصفح Google Chrome .
- أعلى نافذة المتصفح، انقر على القائمة
.
- انقر على “الإعدادات Settings”.
- ضمن “الأشخاص People“، انقر فوق إضافة شخص Add person.
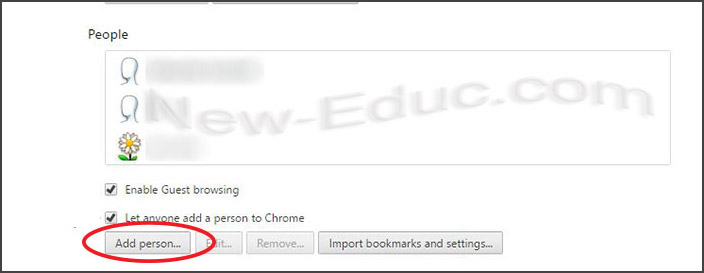
5. اختر صورة و اسمًا للشخص الجديد الذي قمت بإنشاءه، و حدد المربع المجاور لخيار “التحكم في مواقع الويب التي يزورها هذا الشخص من (عنوان بريدك الإلكتروني) وعرضها “Control and view the websites this person visits from (your email address)”. إذا كان مربع الاختيار باللون الرمادي، فستحتاج إلى تسجيل الدخول إلى Chrome.
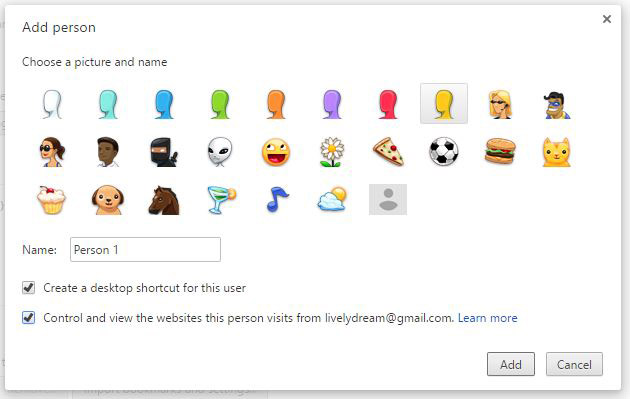
6. انقر على إضافة Add.
ب- تحديد ما يمكن للمستخدمين تحت الإشراف رؤيته
بمجرد إنشاء حساب مستخدم تحت الإشراف، يمكنك الاطلاع على جميع معلومات التصفح الخاصة به، من سجل التصفح History والإشارات المرجعية وغير ذلك، مباشرة من خلال لوحة التحكم في المستخدمين تحت الإشراف. و تنبغي الإشارة إلى الإعدادات الافتراضية تسمح للمستخدم تحت الإشراف بالولوج إلى أي موقع ويب يريده و بدون أية قيود، و لتغيير الإعدادات الافتراضية و التحكم فيما يمكن للمستخدمين تحت الإشراف رؤيته عبر الإنترنت:
1- انتقل إلى لوحة التحكم في المستخدمين تحت الإشراف.
2- انقر على المستخدم تحت الإشراف، و الذي يمثله Premier Utilisateur كمثال في الصورة أعلاه
3- في قسم “الأذونات Permissions“، انقر على “إدارة manage”.
1. حظر بعض مواقع الويب
1- في القائمة المنسدلة “السماح Allow“، اختر “كل مواقع الويب”.
2- ضمن “المواقع المحظورة Blocked Sites“، أدخل عنوان URL لموقع الويب الذي تود حظره. على سبيل المثال: www.google.com.
3- في القائمة المنسدلة “السلوك Behavior” و المشار إليها بسهم في الصورة أعلاه، اختر كيف تود أن يتعامل المتصفح مع الموقع المحظور:
- حظر النطاق بالكامل Block entire domain: إذا قمت بهذا الاختيار، فلن يتمكن المستخدم تحت الإشراف من ولوج أي موقع يتضمن www.google.com في عنوان الويب.
- السماح ببعض النطاقات الفرعية Allow Some subdomains: في هذه الحالة يمكن للمستخدم تحت الإشراف الاطلاع على عناوين ويب محددة مملوكة لـ www.google.com بعد موافقتك عليها. على سبيل المثال، عند وضع علامة على images.google.com بما يعني الموافقة عليه، يمكن للمستخدم تحت الإشراف ولوج موقع الصور الخاص بجوجل شريطة كتابة عنوان الموقع تماما كما كتبته في لائحة الاستثناءات.
- حظر هذا العنوان فقط Block Only this adress: لن يظهر للمستخدم تحت الإشراف أي موقع يتضمن www.google.com في عنوان الويب، ولكن يمكنه الاطلاع على أي نطاق فرعي تابع للموقع المحظور.
4- بعد إضافة جميع المواقع التي تود حظر الوصول إليها، انقر على موافق لتدخل التعديلات حيز التنفيد.
2. حظر جميع مواقع الويب، باستثناء بعض المواقع
1- في القائمة المنسدلة “السماح Allow“، اختر “المواقع التي تمت الموافقة عليها فقط Only approved sites”.
2- ضمن “المواقع التي تمت الموافقة عليها“، أدخل عنوان URL لموقع الويب. على سبيل المثال، www.new-educ.com .
3- في القائمة المنسدلة “السلوك Behavior” و المشار إليها بسهم في الصورة أعلاه، اختر كيف تود أن يتعامل المتصفح مع الموقع الحصري:
- السماح للنطاق بالكامل Allow entire domain: مما يتيح للمستخدم تحت الإشراف الاطلاع على أي موقع يتضمن www.new-educ.com في عنوان الويب.
- حظر بعض النطاقات الفرعية Block some subdomains: يمكن للمستخدم تحت الإشراف الاطلاع على جميع عناوين الويب المملوكة لـ www.new-educ.com باستثناء عناوين الويب التي حظرتها.
- السماح لهذا العنوان فقط Allow only this adress: يمكن للمستخدم تحت الإشراف الاطلاع على أي موقع يتضمن www.new-educ.com في العنوان.
4- بعد الانتهاء، انقر على موافق لتدخل التعديلات حيز التنفيد.
 تعليم جديد أخبار و أفكار تقنيات التعليم
تعليم جديد أخبار و أفكار تقنيات التعليم
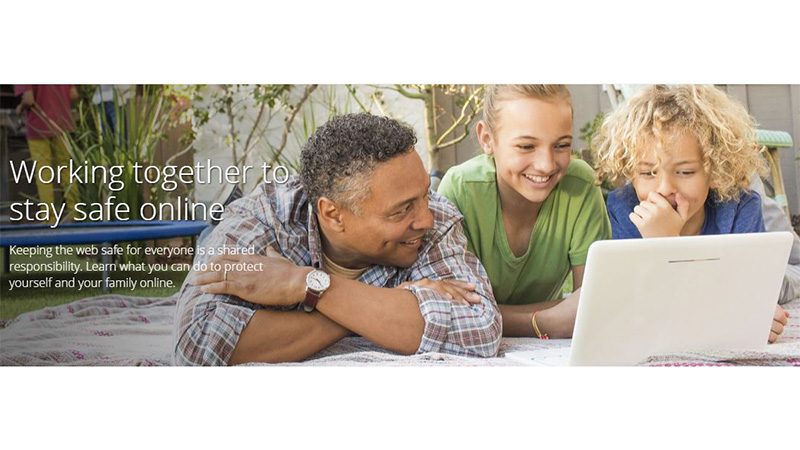
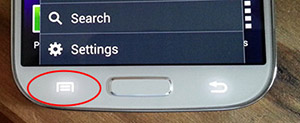
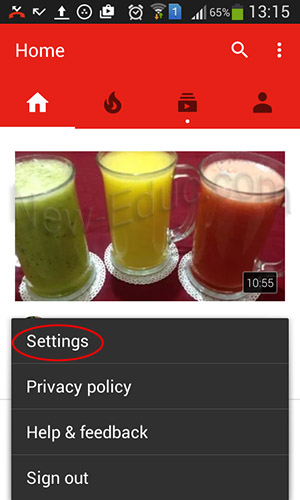
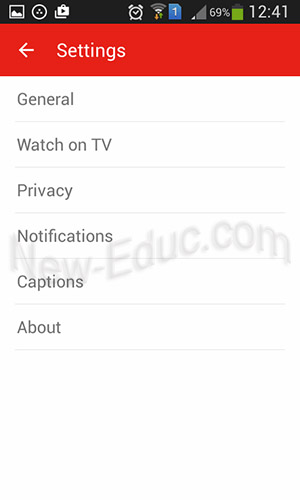
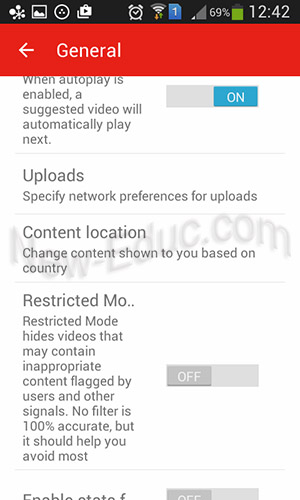
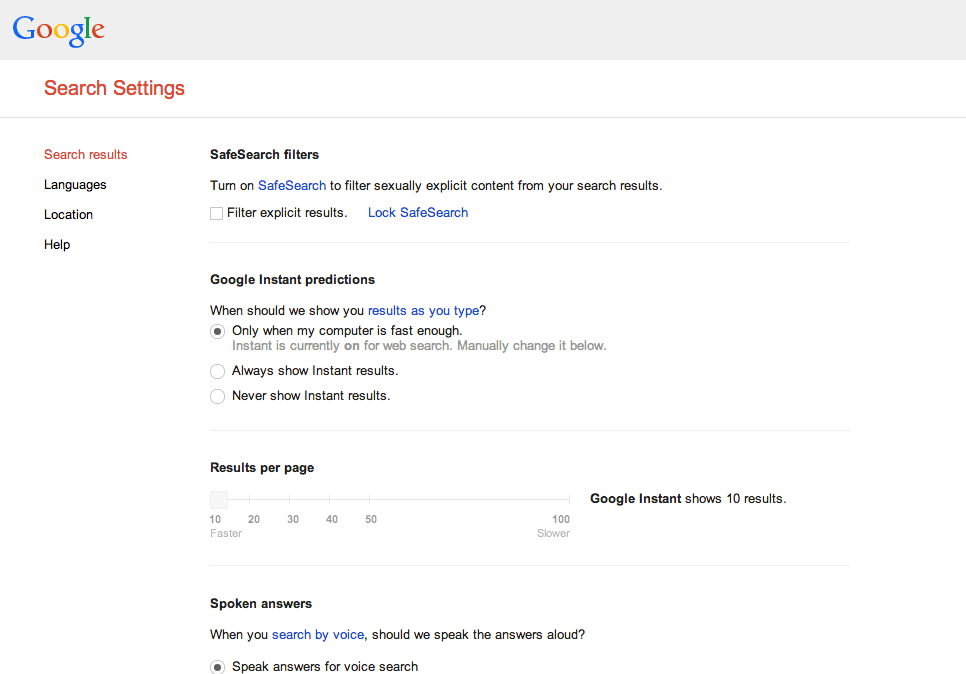
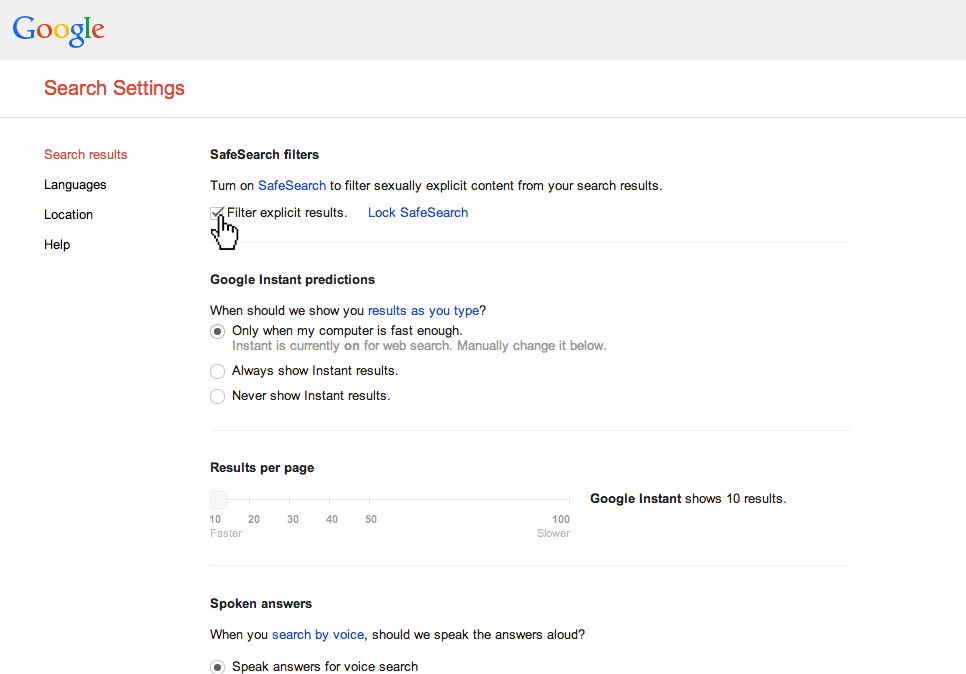
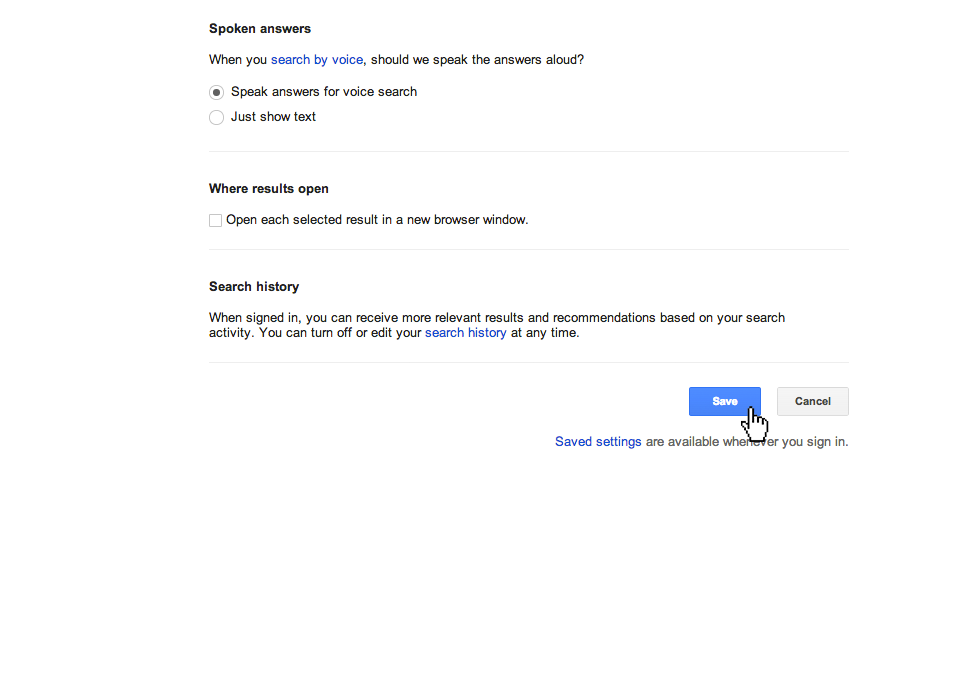
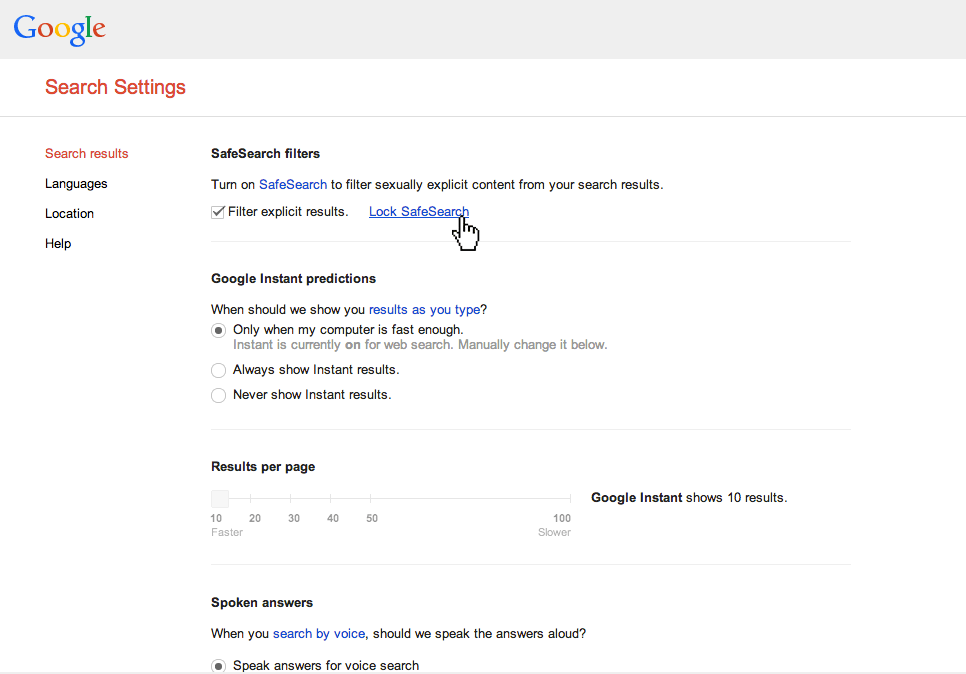
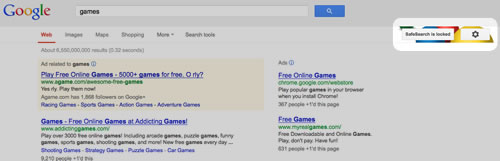
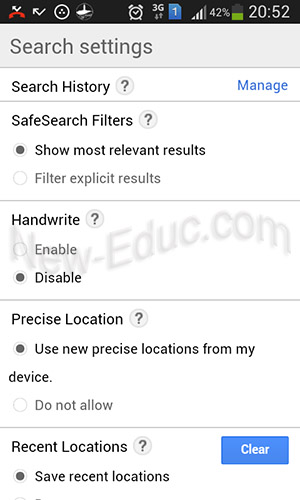
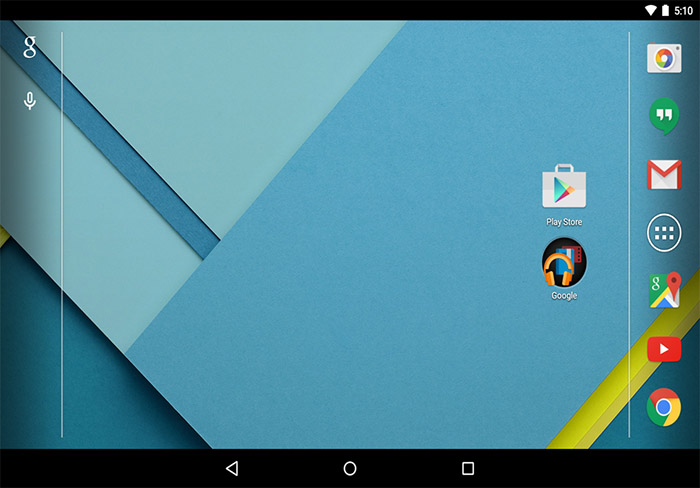
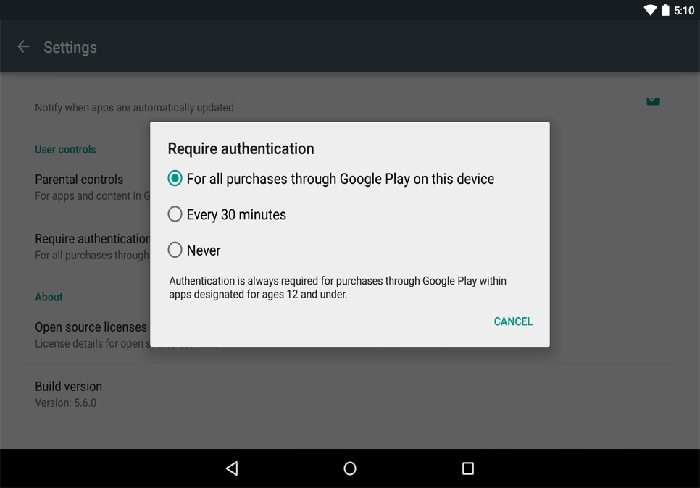
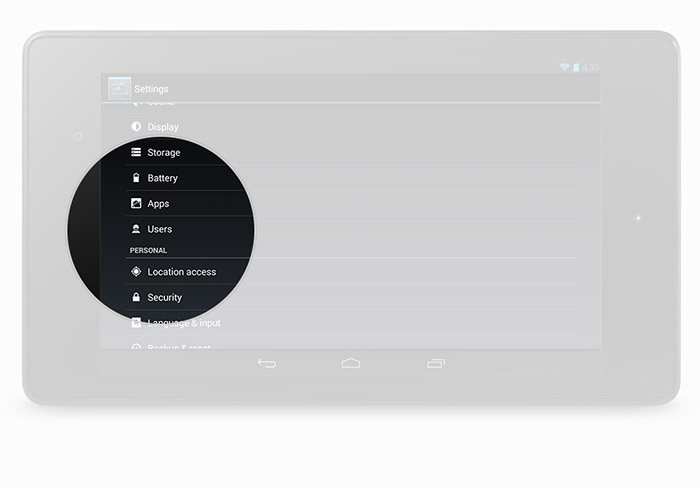
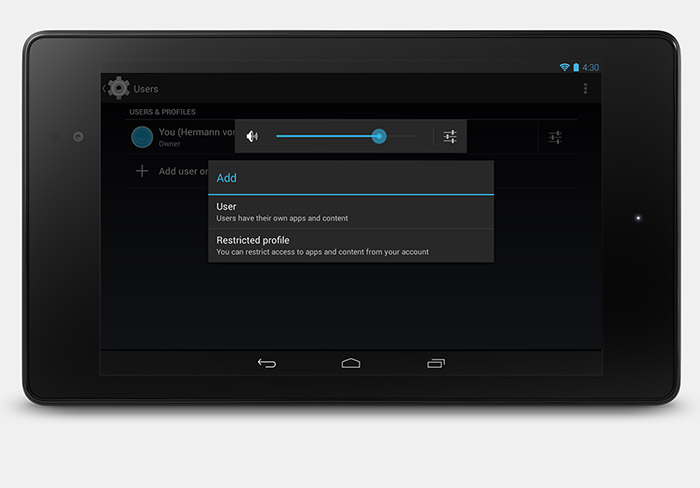
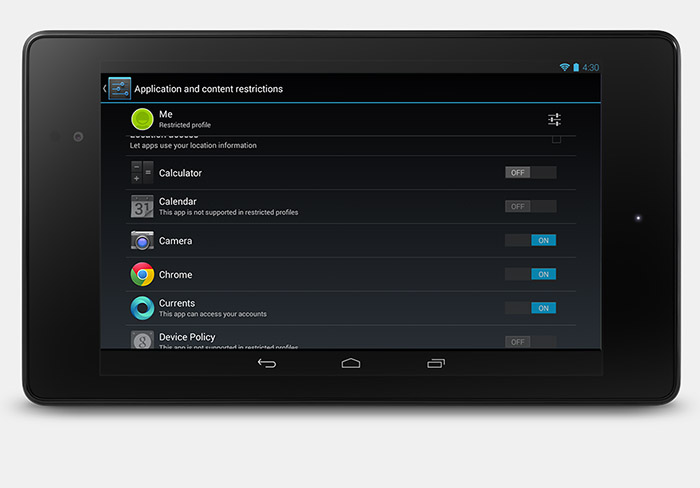
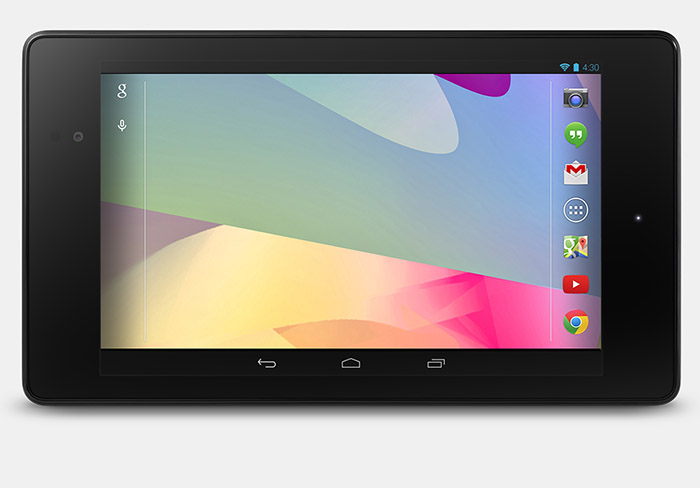
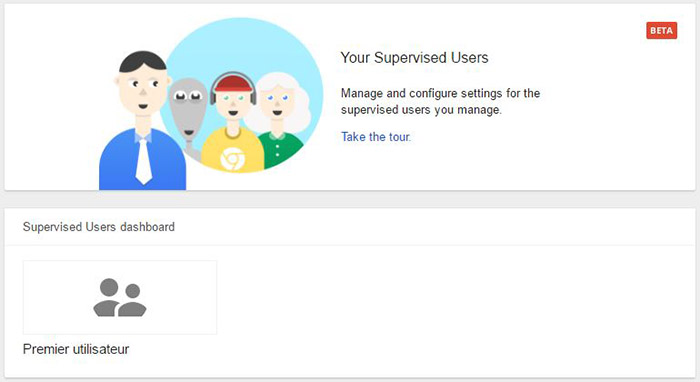
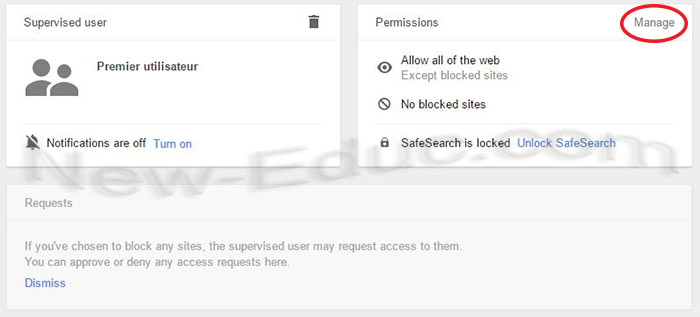
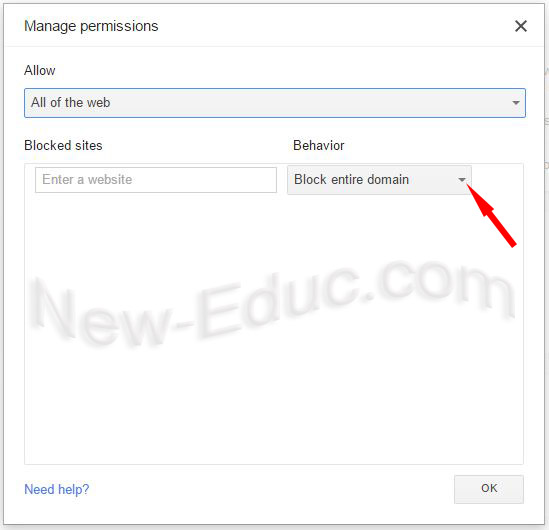
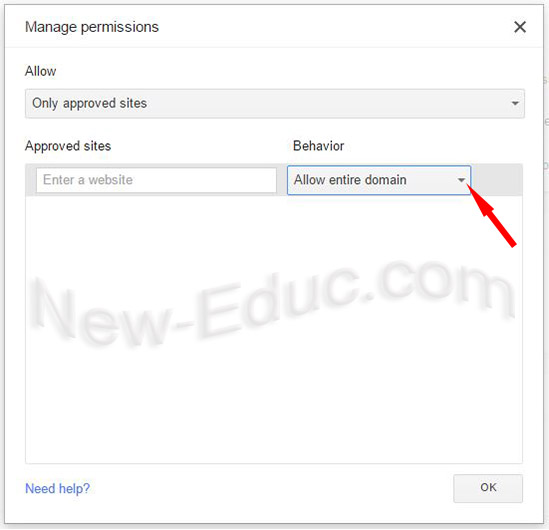

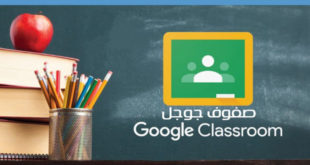
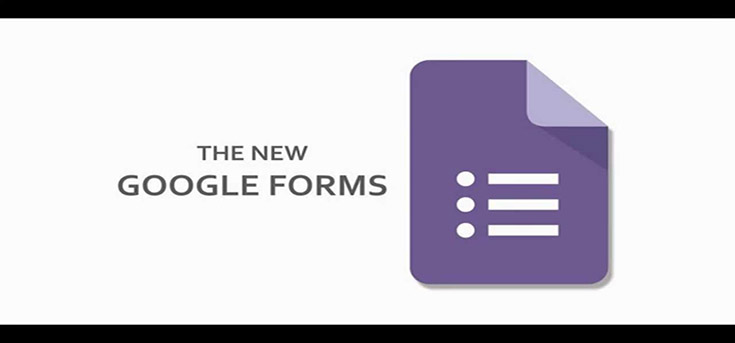
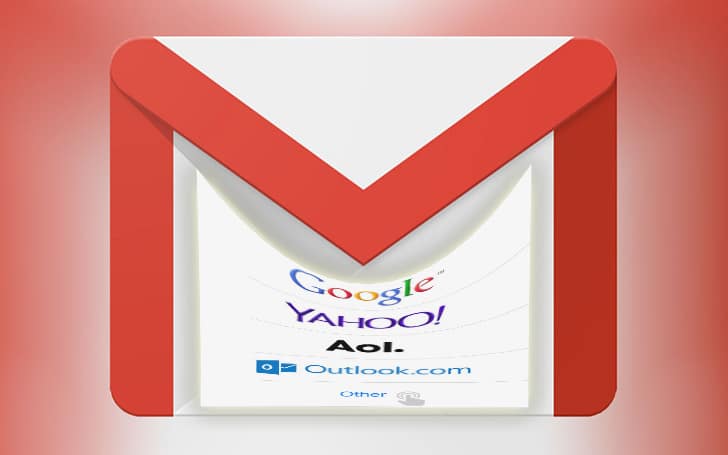
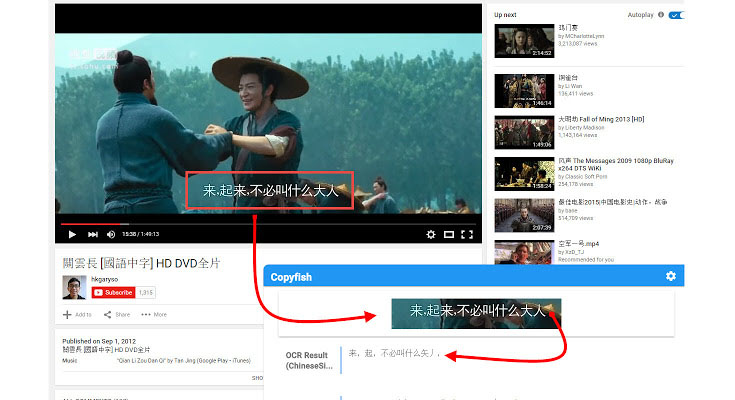

السلام عليك
شكر الله سعيك
و لا شلت يمينك واعذك الله من الشيطان الرجيم واهلك و بلدك و من مر هنا بسلام
هذا :بعد الولوج إلى موقع اليوتيوب، انتقل إلى الجزء السفلي من الصفحة و من تم قم بالنقر على القائمة المنسدلة “وضع تقييد المحتوى” “Restricted Mode” .
يتعطل بعض الفيدوها ما الحل؟
شكرا لمروركم الطيب أخي الكريم، بالفعل بعد تفعيل هذه الميزة سيقوماليوتيوب بتقييد الولوج إلى بعض الفيديوهات التي يكون محتواها غير مناسب للجميع.