هذا المقال هو المقال الثالث من سلسلة: شروحات ريمارك أوفيس للتصحيح الآلي للاختبارات بالجامعات والمدارس، و التي يقدمها الأستاذ أشرف هشام حصريا لقراء و متابعي تعليم جديد. يمكنكم الاطلاع على المقال الأول: شرح تثبيت برنامج ريمارك أوفيس Remark Office للتصحيح الآلي للاختبارات من خلال الرابط التالي. و المقال الثاني: شرح كيفية إزالة و نقل ترخيص برنامج ريمارك أوفيس للتصحيح الآلي من خلال الرابط التالي. و المقال الثالث: شرح كيفية إنشاء قالب نموذج إجابة امتحان قابل للتصحيح آليا ببرنامج ريمارك أوفيس من خلال الرابط التالي.
فى البداية أود أن أشكركم على حسن المتابعة لسلسلة شروحات برنامج ريمارك أوفيس للتصحيح الآلي وأتمنى لكم دوام الفائدة.
سبق وأن تحدثنا فى المقال السابق عن كيفية استخدام برنامج مايكروسوفت وورد لتصميم قالب نموذج إجابة اختبار قابل للتصحيح الآلي ببرنامج ريمارك أوفيس، وفي مقال اليوم سوف نتحدث عن كيفية تعريف قوالب نماذج الإجابة على برنامج ريمارك أوفيس.
قبل القيام بتعريف قالب الإجابة سنقوم أولا بطباعة النموذج الذي صممناه وذلك لعمل مسح ضوئي عليه وحفظه بجهاز الكمبيوتر أو استخدامه في الحال من خلال الماسح الضوئي.
إذا لم تكن قد حملت نسخة تجريبية مجانية من البرنامج يمكنك تحميلها من هنا.
خطوات تعريف قوالب نماذج الإجابة على برنامج ريمارك أوفيس
1- بعد تشغيل برنامج ريمارك، نقوم بالضغط على قائمة ملف من شريط الأدوات الرئيسي بالبرنامج واختيار نموذج جديد، و ستظهر النافذة الخاصة ببيانات وخصائص القالب الذي سيتم تعريفه.
2- في هذا الجزء سنقوم بكتابة وصف القالب وليكن مثلا اختبار نصف العام، ثم حجم الصفحة واختيار A4 وهو نفس حجم النموذج الذي تم تصميمه، ثم اختر اتجاه الصفحة ما إذا كان أفقيا أو رأسيا، ثم الضغط على إدراج الصور.
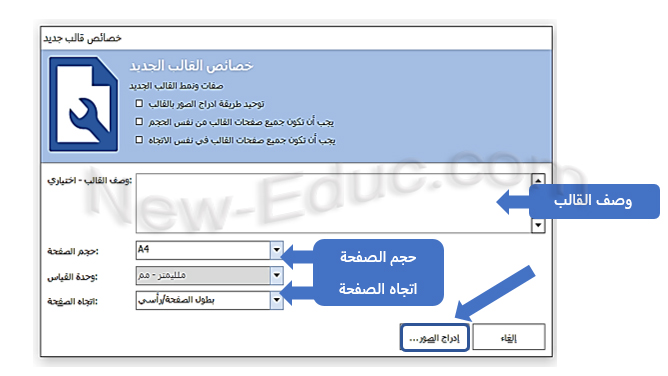
- ملفات الصور: ويقصد بها المستندات التي تم مسبقا القيام بعمل مسح ضوئي لها وحفظه بالكمبيوتر.
3- بعد ذلك تظهر لنا هذه الشاشة والتي تحتوي على اختيارين للحصول على صورة للنموذج وهما ملفات صور و مسح ضوئي: - مسح ضوئي: ويقصد به أن النموذج المطبوع لدينا سيتم مسحه ضوئيا واستخدامه في الحال وذلك إذا كان الماسح الضوئي مرتبطا بالكمبيوتر مباشرة.
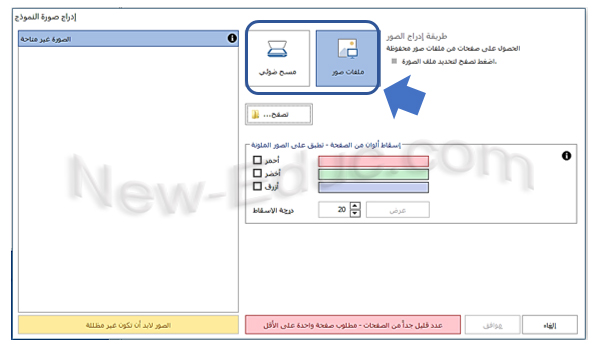
ملحوظة هامة: قبل الضغط والاستمرار يجب التأكد من اسم الماسح الضوئي الذي سيتم استخدامه من إعدادات الماسح الضوئي بجانب المربع الخاص بالمسح الضوئي.
4- في حالتنا هذه، قمنا بالمسح الضوئي المسبق للنموذج وحفظه بالكمبيوتر، لذا فسنضغط على زر ملفات الصور ليظهر حينها بالأسفل مفتاح تصفح، ويعني أننا سنقوم بالتصفح داخل جهاز الكمبيوتر لاختيار النموذج المراد قراءته
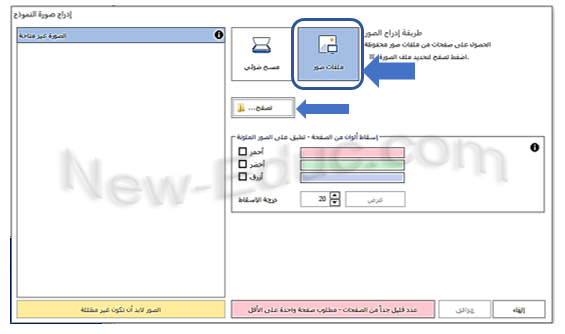
5- نجد أن زر التصفح قد أخذنا إلى المجلدات والملفات الخاصة بنا على الجهاز فنختار النموذج ثم Open ، وسنرى أن النموذج ظهر لدينا في جهة اليسار .. وللمتابعة نضغط على موافق.
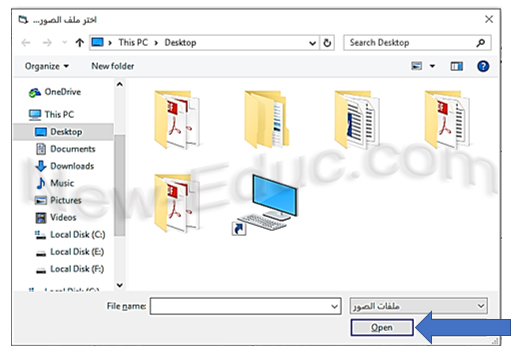
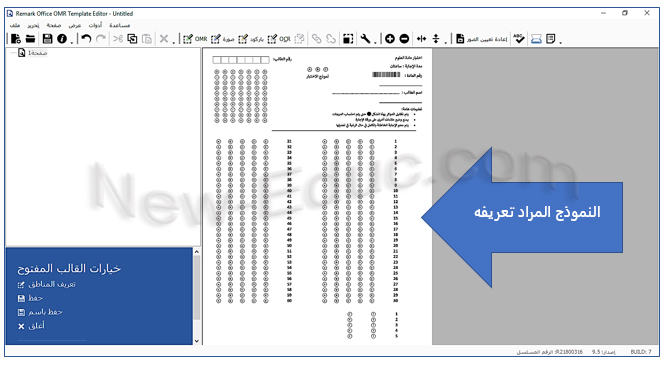
6- نبدأ بالجزء الخاص باسم الطالب ثم نقوم بتحديده باستخدام مفتاح OCR ، و يجب أن يكون اسم الطالب مطبوعا باللغة الإنجليزية ليستطيع البرنامج قراءته ، أما إذا كانت بخط اليد فإن البرنامج لن يستطيع التعرف على الحروف وفي هذه الحالة يفضل أن يتم تحديدها كصورة.
7- بعد القيام بتظليل مساحة اسم الطالب المراد قراءتها وترك مفتاح الماوس، ستظهر النافذة الخاصة بخصائص المنطقة المحددة.. قم بكتابة اسم الطالب في خانة اسم المنطقة ثم اترك باقي البيانات كما هي.
8- بعد ذلك سنقوم باختيار (المنطقة تحتوي أكثر من كلمة) وتعني أن اسم الطالب مكون من أكثر من كلمة وليسمح للبرنامج بقراءة اسم الطالب كاملا.
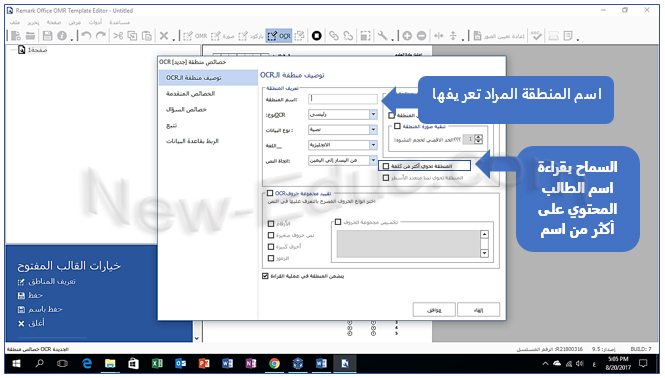
9- ثم نذهب للخصائص المتقدمة في نفس الاختيار وذلك للتأكد من أن إعدادات الاختبار لا تفعل خاصية تصحيح هذا البند، ولاختيار معرف مستخدم النموذج وذلك في حالة ما إذا أراد المستخدم أن يسمح للبرنامج بعرض اسم الطالب على كافة التقارير.. ثم الضغط على موافق كما هو موضح فى شكل رقم 7.
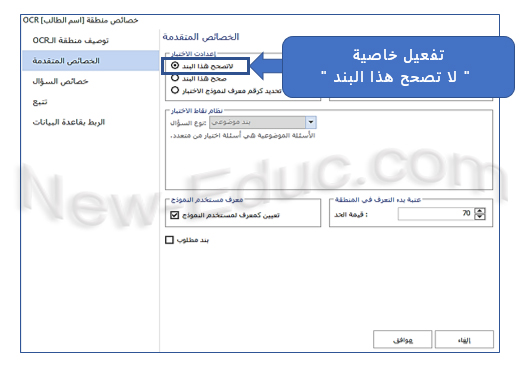
ملحوظة: إذا كنت تريد مشاهدة فيديو تطبيق عملي لخطوات تعريف قوالب نموذج الإجابة على البرنامج يمكنك الحصول عليه مجاناً من الشركة المنتجة للمواد التدريبية والشروحات الخاصة بالبرنامج وذلك بالضغط هنا.
10- بعد ذلك نبدأ في تعريف الجزء الخاص برقم الطالب وذلك من خلال الضغط على مفتاح OMR ثم تحديد الجزء المراد قراءته، وبعد ترك الماوس سيُظهر البرنامج نافذة خاصة بخصائص المنطقة التي تم تحديدها للقيام بكتابة اسم المنطقة وليكن مثلا: رقم الطالب أو هوية الطالب، ثم نوع ال OMR ونختار شبكة، ونوع البيانات ” رقمية ” وذلك لاحتوائها على أرقام الطلاب.
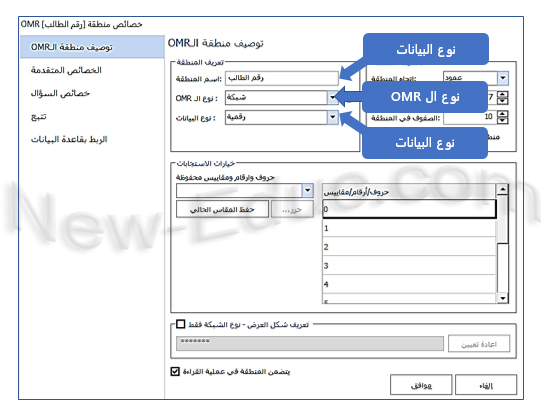
11-بعد ذلك نقوم بضبط إعدادات تخطيط المنطقة أي اتجاه المنطقة ويقصد بها طريقة الاختيار من هذه المنطقة… وبما أن الطلاب يقومون باختيار رقم من كل عمود، إذاً فإننا سنختار عمودا ليتم التأكد من عدد الأعمدة والصفوف حسب جدول رقم الطالب.
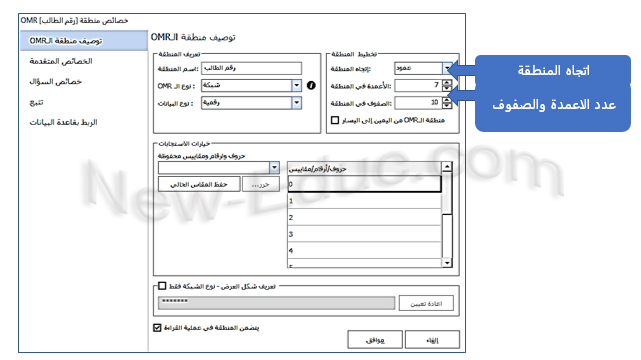
12- وفي حالة رغبة المستخدم في عرض رقم الطالب على التقارير، فإنه يتم الضغط على الخصائص المتقدمة ووضع علامة على ” تعيين كمعرف لمستخدم النموذج ” ليسمح للبرنامج بعرض رقم الطالب على التقارير.
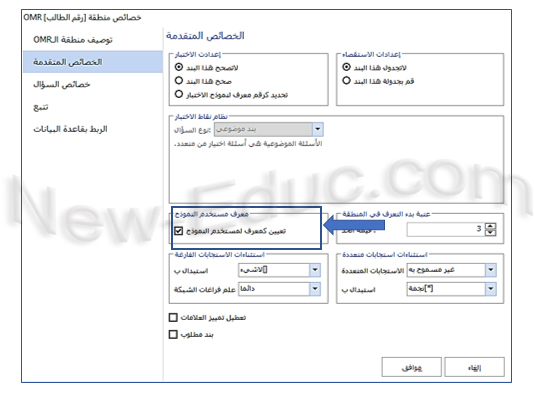
13- تعريف منطقة الباركود وذلك بالضغط على باركود من شريط الأدوات الرئيسي ثم تحديد الجزء المطبوع به الباركود، وبعد ترك مفتاح الماوس، ستظهر الشاشة الخاصة بخصائص منطقة الباركود التي حددناها ليتم ملأ خانات المنطقة المراد تعريفها كما فعلنا بالسابق.
14- بعد ذلك يتم اختيار نوع الباركود المطبوع وفي حالة عدم علمنا بنوع الباركود فإننا نقوم باختيار زر اكتشف وذلك ليقوم بتحديد نوع الباركود وإظهاره تلقائيا، ثم اختيار اتجاه الباركود حسب ماتم طباعته على النموذج.
15- بعدها نختار نوع بيانات الباركود نصية أو رقمية …… وفي هذا النموذج سنختار ” رقمية ” وذلك لاحتوائه على مجموعة من الأرقام تمثل أرقام الطالب .
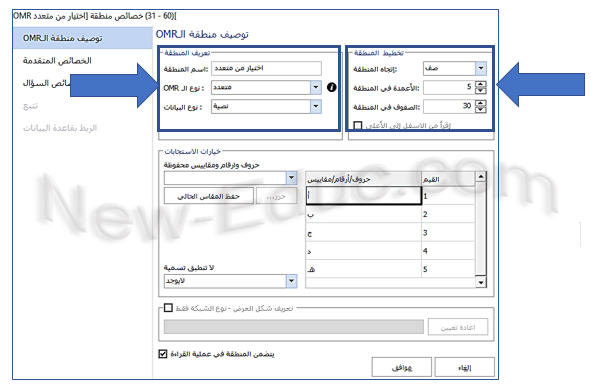
16- بعد الانتهاء من ضبط بيانات منطقة الطالب ( اسم الطالب- رقم الطالب – الباركود) نبدأ الآن في تعريف منطقة الإجابات ونبدأ باختيار OMR ثم نظلل المنطقة المراد تعريفها وجمع البيانات منها. وبعد ترك الماوس ستظهر الشاشة الخاصة بالبيانات التعريفية للمنطقة المحددة، ثم نقوم بكتابة اسم المنطقة ولتكن مثلا : اختيار من متعدد .. ثم نوع ال OMR ” متعدد ” ونوع البيانات سيكون ” نصية ” لاحتواء الاختيارات على حروف.
17- نذهب إلى تخطيط المنطقة ونختار اتجاه المنطقة والتي سيتم الاختيار منها، وبما أنه سيتم اختيار واحد من كل صف فنختار “صف ” ويتم التأكد من عدد الأعمدة والصفوف. وفي خيارات الاستجابات نلاحظ أن هناك حروفا وارقاما ومقاييس محفوظة والتي يتم من خلالها اختيار تسلسل الاختيار من الإجابات.
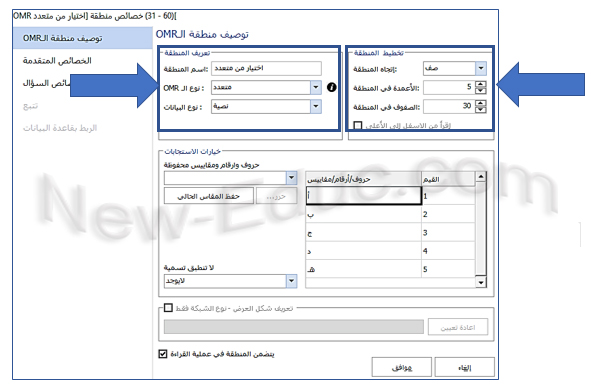
18- نقوم بتحديد المنطقة التي تم ضبط الإعدادات الخاصة بها بالضغط عليها وفتح قائمة تحرير ثم اختيار “نسخ” ثم فتح قائمة تحرير مرة أخرى واختيار “لصق” وذلك لتطابق هذه المنطقة مع المنطقة المقابلة لها. أو باستخدام اختصارات المفاتيح Ctrl+C و Ctrl+V و بعد ذلك نقوم بسحب المنطقة المحددة الجديدة لوضعها على المكان المخصص للأسئلة من 31 وحتى 60 لنلاحظ أنه قد ظهر في القائمة اليسرى تسلسل أرقام الأسئلة و قد تم ضبطه تلقائيا.
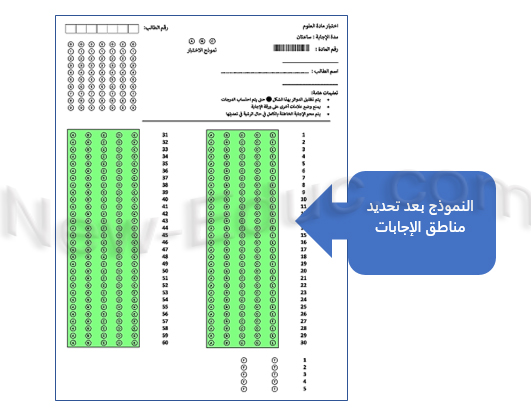
19- نقوم الآن بتحديد الجزء الخاص بأسئلة الصواب والخطأ بنفس الطريقة السابقة، حيث نختار OMR ونحدد المنطقة المراد تعريفها و بعد ذلك نقوم بتسمية المنطقة وتحديد نوع ال OMR ” متعدد ” ثم نوع البيانات ” نصية ” وكذلك اتجاه المنطقة ” صف ” ثم ضبط خيارات الاستجابات وذلك بإدخال الحروف الخاصة بالاجابات ( ص ) و ( خ ) لتعبر عن الصواب والخطأ بعدها نقوم بعملية حفظ القالب من خلال الضغط على زر حفظ وتسمية الملف لاستخدامه في عملية التصحيح … ثم نقوم بالخروج من البرنامج .
وبذلك نكون قد إنتهينا من تعريف قالب نموذج الإجابة بشكل صحيح على برنامج ريمارك أوفيس، و في المقال القادم إن شاء الله سنقوم بشرح كيفية القيام بعملية التصحيح الآلي باستخدام البرنامج وذلك لنماذج إجابات متعددة تحتوي على أسئلة مختلفة.
إذا كنت تستخدم البرنامج فى التصحيح الآلي بمؤسستك التعليمية وواجهتك أي إستفسارات يسعدني أن تكتبها فى تعليق على المقال وسأقوم بالرد عليها فى أقرب وقت، أما إذا لم تكن تستخدم البرنامج حتي الآن فيمكنك تحميل نسخة تجريبية مجانية للقيام بعمليات تصحيح آلي محدودة والتدرب على استخدام البرنامج وذلك بالضغط هنا.
 تعليم جديد أخبار و أفكار تقنيات التعليم
تعليم جديد أخبار و أفكار تقنيات التعليم
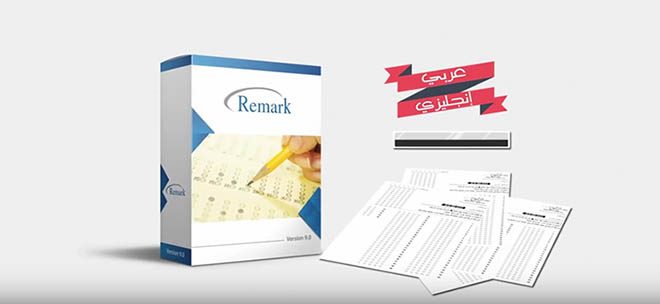

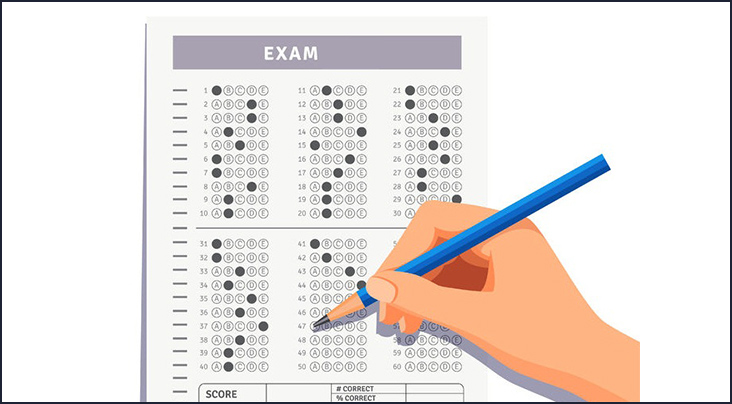
السلام عليكم ورحمة الله وبركاته
ممكن استفسار أستاذي بخصوص برنامج الريماك اوفيس
عندنا مشكله يطلع نصف درجة زيادة فوق المجموع
مع ان تقسيم الدرجات صحيح