Active Presenter عبارة عن برنامج لتسجيل شاشة الحاسوب وإنتاج ملفات فيديو تعليمية احترافية بإضافة الصوت والصورة والفيديو والعديد من الأدوات التقنية السهلة في التحرير والإنشاء.
مميزات برنامج Active Presenter
– حجم البرنامج القليل.
– البرنامج لا يحتاج مفاتيح (سيريال) للتفعيل بالنسبة للنسخة المجانية.
– البرنامج سهل الاستخدام في تسجيل شروحات الفيديو وعرضها بشكل مرئي.
– البرنامج سهل الاستخدام والتصميم ويناسب رغبات العديد من المستخدمين.
– يمكن تسجيل الصوت عبر الميكروفون أثناء عملية تسجيل الفيديو وتسجيل أصوات الحاسوب.
– إمكانية تحرير الفيديو المسجَّل بعد انتهاء التسجيل وحذف الأجزاء غير المناسبة.
– إمكانية التقريب و الإبعاد للتركيز على بعض الأجزاء في الشرح.
– عمل دائرة ملونة حول مؤشر الماوس ليسهل على المشاهد متابعة السهم.
– إمكانية الكتابة باللغة العربية على الأشكال والعناصر داخل المحتوى.
– إضافة خلفية صوتية أو موسيقية إلى الفيديو المسجل.
– إمكانية إضافة ملفات الفيديو والصوت والصور إلى الشريط الزمني الخاص بالفيديو.
– إضافة مربعات شرح وبالونات توضيحية إلى أجزاء محددة في الفيديو لتوضيح بعض النقاط.
– جعل جزء محدد في الفيديو بارزاً أو مضيئاً وما حوله معتماً من أجل لفت انتباه المتعلمين.
– إمكانية إضافة وتصميم اختبارات متعددة بأنواعها ضمن البرنامج.
خطوات العمل على البرنامج
تظهر عند تشغيل البرنامج واجهة تتضمن العديد من الخيارات منها: إنشاء مشروع جديد، كما يمكنك اختيار إنشاء مشروع صور أو اختيار الأمر(Open) لفتح ملف معد مسبقاً.
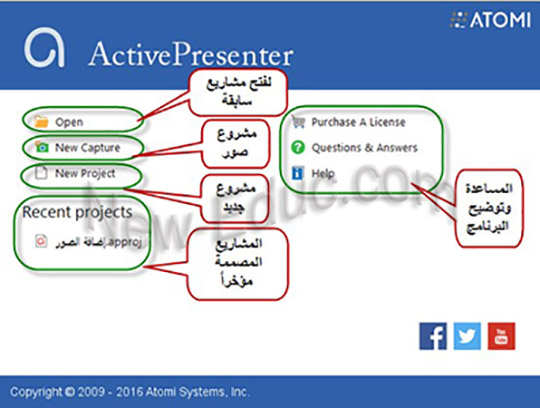
اختر الخصائص الآتية إذا كان العمل على تسجيل جديد.
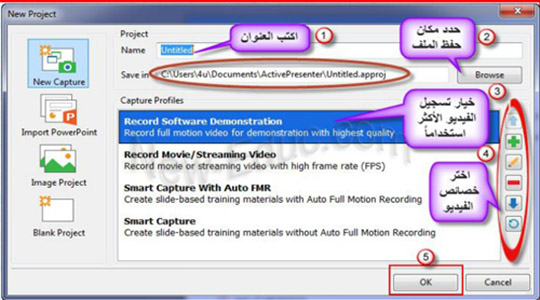
حدد مقاييس التسجيل
1- اختر مساحة مخصصة من الشاشة (Custom) ثم حدد مقدار المساحة التي تود تسجيلها.
2- حدد الأبعاد بالضبط عبر مساحة العرض والارتفاع، أو اختيار مساحة قياسية عبر السهم الصغير أمام الأمر Size.
3- يمكنك معاينة النوافذ المفتوحة على شاشة الحاسوب من الأمر Lock to application.
4- اختر مدخل الصوت من القائمة (Device)إذا كان هناك أكثر من ميكروفون.
5- حدد حجم الصوت من الأمر .(Volume)
6- حدد ما إذا كنت تود تسجيل صوت من الحاسوب أم لا من الأمر Record System Audio.
7- اضغط على الأيقونة الحمراء وسيبدأ التسجيل.
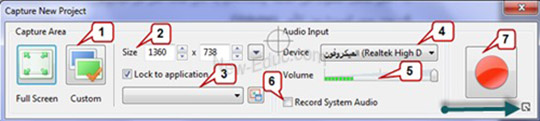
تعرف على واجهة البرنامج
1- شريط القوائم
– قائمة (Home) تحتوي على أيقونات تحرير النص والنسخ والقص والمحاذاة.
– قائمة (Slide) تحتوي على تنسيق الشرائح.
– قائمة (Annotation) توفر العديد من الوسائط (الصور والصوت والفيديو والأشكال وغيرها من الأدوات..).
– قائمة (Interaction) لإضافة عناصر تفاعلية مع المستخدم، مثل الإجابات المتعددة وأسئلة صح أو خطأ وغيرها من المكونات التي تتطلب تدخل المستخدم والتفاعل معها، وهذه العناصر تُستخدم عند تصدير ملفات (PDF) وصفحات الويبHTML ، وعند إنشاء صفحات وعروض مرئية تعليمية.
– قائمة (Export) وهي مخصصة لتصدير الملفات إلى برامج عدة منها (فيديو وبرامج ميكروسوفت والفلاش).
– قائمة (Localize) وهي لخيارات تصدير الملف أو موقعه في الحاسوب.
– قائمة (View) لخيارات عرض الواجهة والتشغيل.
2- شريط الأدوات
يعرض هذا الشريط ما تتضمنه القوائم من أيقونات للاختيار من بينها مباشرة.
![]()
3- عمود الشرائح
يعرض ما تتضمنه الشرائح من الوسائط المدرجة، وكل شريحة داخل هذا الجزء هي عمل متكامل منفصل عن الشريحة الأخرى، والتعديل على أي شريحة لا يؤثر على الشريحة الأخرى.
4- نوافذ العمل المفتوحة
يمكن التبديل بين هذه النوافذ عند العمل على أكثر من مشروع.
5- مساحة العمل
تهم المنطقة الوسطى ويتم عرض الفيديو المسجل فيها، كما يتم عرض كل العناصر الإضافية والتعليقات التوضيحية، بمعنى أن هذا الجزء يعرض ما سيكون عليه الفيديو النهائي.
6- نوافذ الخصائص
هذه النوافذ خاصة بكل عنصر يتم إدراجه في ملف الفيديو من حيث: (الاسم – الحجم – اللون – النمط – التأثيرات – الحركة – الصوت – النص..) كما توفر نسب خيارات العرض.
7- شريط الزمن
يحتوي على مسارات الوسائط بالإضافة إلى إجراء المعاينة، وهو من أهم أجزاء البرنامج، لأن فيه ترتيب عرض الوسائط حسب الزمن المطلوب.
8- مساحة العمل
تتضمن محتوى ما يتم عرضه بعد التصميم.

التعامل مع شريط الزمن لعرض ملف الفيديو
للعمل على شريط الزمن أهميته في ترتيب عرض العناصر وتتابعها، وللقيام بذلك اتبع الخطوات الآتية حسب ترتيب الأرقام:
1- اضغط على مسار أي مكون ثم اسحب العنصر حسب شريط الثواني أعلى الشريط.
2- حرك مؤشر الشريط وفق ما يناسب العرض.
3- اضغط على رمز القفللقفل أي عنصر في الشريحة، وأهمية ذلك تكمن في منع تحريك الأداة في الشريحة أو الشريحة ذاتها في أثناء وضع العناصر عليها.
4- أخفِ من خلال رمز العين أي عنصر في الشريحة للتحكم في العناصر الأخرى.
5- حدد العنصر وغيِّر تسميته في أسفل نافذة الخصائص.
6- حدد مسار الصورة في الشريط ومدة عرضها.
7- حرك مقبض دخول العنصر في العرض والظهور بشكل تدريجي.
8- حرك مقبض خروج العنصر من العرض والتلاشي بشكل تدريجي.
9- حدد مسار الصوت في شريط الزمن وقم بأعمال التحرير من أيقونات أعلى الشريط.
كل عنصر له مسار منفصل عن الآخر، وستكون هذه العناصر مرتبة على هيئة طبقات بحيث يكون الموجود في الأعلى على شريط الزمن فوق جميع المكونات الأخرى في الفيديو الرئيسي.

هنالك مجموعة من الأيقونات أعلى شريط الزمن، هذه الأيقونات خاصة بالتحكم في مكونات الشريط المدرجة في عرض الفيديو: مثل قص شريط الفيديو عند نقطة معينة أو زيادة حجم الصوت أو إنقاصه وغيرها من الأوامر. وعليه يمكنك القيام بالآتي حسب الأرقام:
1- تظليل مسارات شريط الزمن.
2- ترتيب العناصر.
3- جعل الفيديو لا يتوقف عند نهاية العرض وإنما دائم العرض.
4- تشغيل الملف؛ إما تشغيل كامل الشرائح، أو فقط تشغيل الشريحة.
5- إيقاف العرض.
6- تسجيل جديد للصوت.
7- تكبير وتصغير شريط الزمن من خلال توسيع أو تصغير شريط الثواني. إضافة إلى حصر جميع الوسائط في شريحة فيديو دون تغيير في العرض.
8- إجراء عمليات النسخ والقص والحذف للمقطع المحدد من شريط الزمن.
9- اقتصاص الجزء المحدد من شريط الزمن.
10- إدراج وقت وفاصل صامت في أثناء العرض.
11- فصل الصوت عن الفيديو.
12- جمع الصوت مع الفيديو.
13- تحديد زمن إعادة سماع التسجيل.
14- تحديد مستوى الصوت (مرتفع – منخفض) إضافة إلى إعادة الصوت إلى وضعه الأصلي دون تغيير.
15- وضع تعليق نصي على شريحة الفيديو.
16- تقسيم مسارات الوسائط في شريط الزمن.
17- مؤشر تحديد عمليات تحرير شريط الزمن الأيمن.
18- مؤشر تحديد عمليات تحرير شريط الزمن الأيسر.
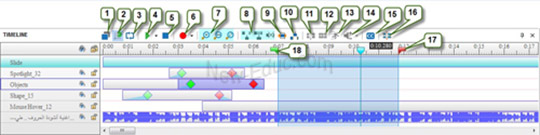
تصدير ملف الفيديو
يخصص البرنامج قائمة خاصة لتصدير الملف إلى عدة صيغ: (صور – فيديو – صفحة إنترنت – كتاب PDF- ملف وورد – أكسل – بوربوينت – عرض فلاش)، وكل صيغة أو برنامج لها خصائص معينة للنشر.
– اختر القائمة (Active Presenter) ثم الأمر (Save As) لحفظ الملف بامتداد البرنامج نفسه.
– اختر مكان حفظ الملف وأعد تسميته، ثم اضغط (Save).
– اختر من قائمة(Export) ، الأيقونة (Image) لتصدير الفيديو على شكل صور.
– اختر من نافذة خصائص حفظ الصور حجم الصور (100%) ونوع امتداد الصور إما (PNG) أو (JPEG) ثم مسار الحفظ، وبذلك يتم العرض ببرنامج عارض الصور.
– اختر من قائمة(Export) ، الأيقونة (Video) لتصدير الفيديو على شكل ملف فيديو.
– اختر من نافذة خصائص حفظ الفيديو أهم الخصائص وهي حجم الفيديو (100%) وحجم الطول والعرض، ونوع امتداد الفيديو من القائمة وأهمها (Avi, Mp4) ثم مسار الحفظ.
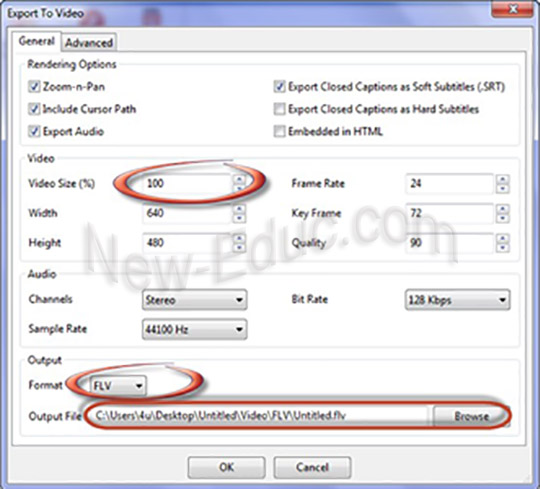
وبذلك يتم العرض ببرنامج مشغلات الفيديو.
– اختر من قائمة(Export) ، الأيقونة (HTML) لتصدير الفيديو على شكل صفحة إنترنت.
– اختر من نافذة خصائص حفظ الصفحة أهم الخصائص وهي الحجم (100%)، ونوع امتداد الشرائح إما (PNG) أو (JPEG) ثم مسار الحفظ، وبذلك يتم العرض ببرنامج متصفح الإنترنت.
– اختر من قائمة(Export) ، الأيقونة (PDF) لتصدير الفيديو على شكل صفحات كتاب.
– اختر من نافذة خصائص حفظ الكتاب أهم الخصائص وهي الحجم (100%)، وعدد شرائح الفيديو في الصفحة (مزدوجة – مفردة)، ونوع امتداد الشرائح إما (PNG) أو (JPEG) ثم مسار الحفظ، وبذلك يتم العرض ببرنامج Acrobat.
– اختر من قائمة(Export) ، الأيقونة (Word – Excel – PowerPoint) لتصدير الفيديو على شكل صفحات برامج: وورد وأكسل وبور بوينت.
– اختر من نافذة خصائص حفظ الكتاب أهم الخصائص وهي الحجم (100%)، وعدد شرائح الفيديو في الصفحات (مزدوجة – مفردة)، ونوع امتداد الشرائح إما (PNG) أو (JPEG) ثم مسار الحفظ، وبذلك يتم العرض ببرامج (وورد – أكسل – وبور بوينت).
– اختر من قائمة(Export) ، الأيقونة (Flash) لتصدير الفيديو على شكل ملف فلاش.
– اختر من نافذة خصائص حفظ فلاش أهم الخصائص وهي الحجم (100%)، وعدد الثواني في العرض، وعدد المسارات، ونوع امتداد الشرائح إما (PNG) أو (JPEG) ثم مسار الحفظ، وبذلك يتم العرض ببرامج مشغل (Flash).
 تعليم جديد أخبار و أفكار تقنيات التعليم
تعليم جديد أخبار و أفكار تقنيات التعليم
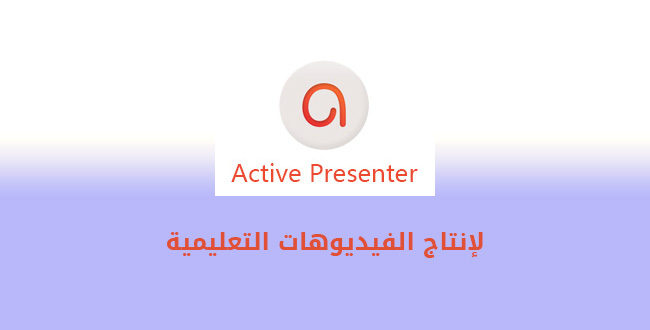

أحسنت أخي الكريم
شكرا جزيلا،موضوع قيم
السلام عليكم ورحمخة الله وبركاته.
تحية طيبة مباركة،
أشكرك جزل الشكر على هذه المعلومات الحديثة والقيمة،
لكنك لم تذكر من اين يتم وكيف يمكن تنزيل هذا التطبيق مجانا …
ولكم مني جزيل الشكر والتقدير.
وعليكم السلام ورحمة الله
يتم تنزيل البرنامج من موقع البرنامج
أو من الرابط الآتي
https://atomisystems.com/activepresenter/
وتركيبه سهل ولا يحتاج إلى مفتاح للتفعيل
شكرا يا محترم
جزاك الله خيرا