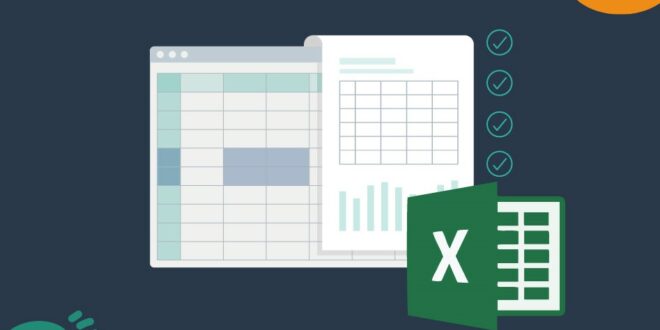مقدمة
لا يعد Microsoft Excel بديلاً عن نظام إدارة الموارد البشرية الأساسي أو تحليلات الأشخاص، ولكنه أداة مهمة وجيدة تمكن من التتبع اليومي للتقارير الخاصة بإدارة الموارد البشرية. إن استخدام صيغ ووظائف الموارد البشرية في Excel سوف يساعد للإجابة على الأسئلة واتخاذ قرارات أفضل على طول طريقك لتصبح محترفا في مجال الموارد البشرية يعتمد على البيانات، وسيساعدك أيضاً على فهم ما تُخبرك به أدوات التحليلات المضمّنة.
يعد استخدام Excel أسهل وأسرع وأرخص من الاعتماد على تكنولوجيا المعلومات في إعداد التقارير، ومن المحتمل أن يكون لدى فريق الموارد البشرية لديك شخص واحد أو أكثر على الأقل على درايةً به إلى حدٍ ما. ومع ذلك، فإن مهارات معظم المستخدمين لا تتجاوز مجرد التتبع واستخدام التقارير التي أنشأها الآخرون. سنقدم في هذا المقال بعضاً من صيغ الموارد البشرية والأدوات والوظائف الأكثر شيوعاً في Excel.
قبل أن نبدأ بأهم تطبيقات Excel، لابد من التعرف أولاً على كيفية استخدامه.
بدء مشروع جديد في Excel
عند النقر على برنامج الإكسيل سيتم فتح النافذة الرئيسة، يحتوي الجانب الأيسر من الشاشة على الشريط الذي يضم أيقونات الصفحة الرئيسية والجديد والمفتوح وغيرها مثل الحساب والتعليقات والخيارات. تتيح لك الصفحة الرئيسية التي يتم تحديدها افتراضياً، إنشاء مصنف فارغ، وتقع هذه الميزة على الجانب الأيمن من الشاشة.
القوالب عبارة عن جداول معدة مسبقاً بمحتوى محدد بالإضافة إلى الجداول العملية (مثل الفواتير والتقويمات ومخططات جانت وما إلى ذلك) والتي يمكن العثور عليها بالنقر فوق المزيد من القوالب.
سيقوم إكسيل بعد ذلك بتحويلك إلى جديد وعرض جميع القوالب المتاحة في نفس الوقت حيث يمكنك حتى البحث (مع مربع البحث الموجود في الأعلى) أو التحديد بناءً على فئة معينة، مثل الأعمال والشخصية والقوائم والإدارة المالية والمخططين والمتتبعين والمخططات والميزانيات.
لإنشاء مصنف جديد (أو جدول بيانات)، اُنقر على “مصنف فارغ”، والذي قد تتذكره ويمكن العثور عليه في الصفحة الرئيسية أو جديد. ارجع إلى الصفحة الرئيسية. بالإضافة إلى القوالب، توجد قائمة بملفات المصنفات مقسمة إلى “حديثة” و”مثبتة” و”مشتركة معي”. يعرض الخيار الأخير الملفات التي تم فتحها مؤخراً. يُظهر مثبت المصنفات “المثبتة” التي ترغب بتواجدها دائماً.
لتثبيت ملف، انقر فوق الرسم التخطيطي، والذي ستجده على يمين كل ملف في القائمة الأخيرة.
“المشتركة معي”، كما يوحي الاسم، تحتوي على قائمة بالمصنفات التي تمت مشاركتها معك (على سبيل المثال، أرسل لك أحد الزملاء ملفاً للتحرير).
يفتح رمز الفتح الموجود على يسار الملفات التي قمت بحفظها على جهاز الحاسب الخاص بك، في السحابة أو في أي مكان آخر.
تحتوي الحسابات علو معلومات حول أي مستخدم قام بتسجيل الدخول إلى إكسيل.
تتيح لك الملاحظات إرسال ملاحظاتك حول إكسيل إلى شركة Microsoft.
تتضمن الخيارات خيار تغير إعدادات إكسيل (على سبيل المثال، اسم الملف، ولغة وبيئة إكسيل، والهيكل، والتأثير على كيفية عمل إكسيل).
مصطلحات تمهيدية مهمة
يستخدم إكسيل المصنف “Word” بدلاً من المستند. يحتوي كل مصنف على صفحات (تسمى أوراق). تتكون الورقة من جدول بيانات كبير مقسم إلى خلايا. يمكن إدخال أرقام أو سلاسل نصية أو صيغ مختلفة من الخلايا كما هو الحال في Microsoft Word.
قد تكون الصيغ بسيطة، مثل (A1 * 2=) لمضاعفة محتوى الخلية A1، أو أكثر تعقيداً، مثل (=SUM (A2:A6)) والتي تجمع قيم الخلايا من A1 إلى A6 معاً.
تسمى الصيغ الأكثر تعقيداً بالوظائف.
قد تتضمن الأوراق تمثيلاً مرئياً للبيانات في شكل مخطط، أو تتضمن جدولا محوريا لمساعدتك في تلخيص البيانات وتحليلها وتصفيتها بسرعة وكفاءة.
إدخال البيانات في ورقة عمل
يمكن تقسيم إدخال البيانات إلى ثلاثة أجزاء:
- إدخال البيانات الرقمية والاختبار: اُنقر فوق أي خلية، واملأ النص وقم بالتأكيد بالضغط على مفتاح Enter. هناك طريقة أخرى وهي الإشارة إلى أي خلية، وإدخال النص في “شريط الصيغة” ثم الضغط على “إدخال” للتأكيد.
- إدخال صيغة بسيطة: يمكن إدراج أي صيغة بسيطة في خلية، مما يجعل إكسيل في جوهره أيضاً آلة حاسبة لجداول البيانات. وما عليك سوى اتباع هذه الخطوات:
انقر فوق الخلية التي ستحتوي على النتيجة ثم أدخل علامة التساوي (=). ثم انقر فوق الخلية التي تريد تضمينها في الحساب، ثم اكتب العملية التي تريدها، ثم أخيراً اضغط على Enter.
- إدخال دالة: في الممارسة الشائعة، لا تكفي الصيغ البسيطة. تستخدم الدوال عند الحاجة إلى عمليات حسابية أكثر تعقيداً. يحتوي إكسيل على مئات الوظائف التي يتم تقسيمها إلى فئات مختلفة وفقاً لتطبيقها، مثل الإحصاء والرياضيات والعمليات المنطقية والبحث والأمور المالية… إلخ.
لإدخال دالة بسيطة، انقر فوق الخلية التي ستحتوي على النتيجة، ثم ابحث عن أمر “الجمع التلقائي” في علامة تبويب “جمع تلقائي” (الموجود في أقصى اليمين)، ثم انقر فوق الأسهم لتحديد الدالة المناسبة.
تتضمن علامة التبويب هذه الدوال الأساسية:
Sum (يضيف قيمة)، Average (يحسب المتوسط الحسابي للقيم المحددة)، Count (يحسب عدد الخلايا غير الفارغة)، Max (يبحث عن القيمة العظمى)، Min (يبحث عن القيمة الدنيا).
بمجرد تحديد الدالة المناسبة، سيقوم إكسيل بإدراجها في الخلية مع النطاق المحدد تلقائياً ليتم تضمينه في الحساب (عادةً ما يعطي الأولوية للقيم أعلاه ثم إلى اليسار). إذا كان النطاق غير مناسب، فاسحب الفأرة واضغط على الزر الأيسر في نفس الوقت لتحديد نطاق مختلف. أخيراً اضغط على Enter.
بعد أن تعرفنا قليلاً على بيئة Microsoft Excel وتعرفنا على كيفية إنشاء مشروع جديد، وتعرفنا على بعض الدوال الأساسية. يمكننا الآن الانتقال إلى أهم تطبيقات إكسيل في مجال إدارة الموارد البشرية.
العمل مع التواريخ
لنبدأ ببعض الوظائف شائعة الاستخدام لإدارة التواريخ. يخزن Excel التواريخ كأرقام تسلسلية متتالية تبدأ بالرقم “واحد”، أي بدءً من 1 يناير 1900 الساعة 00:00 صباحاً، حتى تاريخ يومنا هذا. ويُخزن القيم الأقل من يوم على شكل كسور عشرية.

يحتوي Excel على العديد من الطرق التي يمكننا من خلالها تخزين التواريخ والأوقات ومقارنتها وحسابها. هناك ستة عشر تنسيقاً قياسياً للتواريخ.
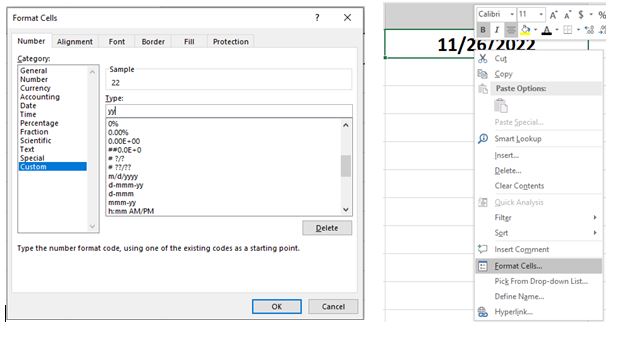
لاختيار تنسيق عرض السنة فقط:
- انقر بزر الفأرة الأيمن فوق خلية التاريخ.
- اختر تنسيق الخلايا…
- اختر مخصص، ثم اكتب “yy” (بدون علامات اقتباس) في حقل النوع.
- انقر على حسناً.
استخدام دالة TODAY()
تقوم هذه الدالة بحساب تاريخ اليوم وذلك من جهاز الحاسب الخاص بك، لذلك يتم تحديثها تلقائياً عند فتحها أو تغييرها. الدالة مفيدة لحساب أشياء مثل العمر أو الوقت في الخدمة أو أي حالة لا تحتوي فيها الفترة التي تستخدمها على نهاية محددة. على سبيل المثال، يمكنك طرح تاريخ ميلاد الموظف من اليوم.
العثور على الفرق بين تاريخين
بعض الأشياء التي نقوم بها بشكل متكرر في الموارد البشرية هي قياس الفرق بين تاريخين. نستخدم هذه الحسابات لأسباب عديدة، بما في ذلك الأساسيات مثل عمر الموظفين، ووقت الخدمة، وأهلية المزايا، والمعاشات التقاعدية، والأقدمية.
هناك طرق عديدة لحساب الفرق. تعتمد طريقة حسابها على ممارسات شركتك وقطاع الصناعة والبلد أو المنطقة. سنتناول منها فقط أربع دوال والتي نراها مفيدة وسهلة الاستخدام:
- DATEDIF(start_date, end_date, unit):
ترجع هذه الدالة الفرق بين قيمتي تاريخ في السنوات أو الأشهر أو الأيام. يتم تمرير تاريخ البدء وتاريخ الانتهاء والقيمة الثالثة تعبر عن طريقة الحساب، والقيم المُدخلة ستكون احدى القيم التالية:
- “y” تغبر عن السنوات.
- “m” تعبر عن الأشهر.
- “d” تعبر عن الأيام.
- “ym” تعبر عن الأشهر مع تجاهل السنوات.
- “yd” تعبر عن الأيام مع تجاهل الأشهر والسنوات.
حيث يمكننا حساب السنوات والأشهر والأيام باستخدام هذه الصيغ بوفق الشكل التالي:
![]()
وستكون النتائج بالشكل التالي:
![]()
- DAYS360(start_date, end_date, method):
يجعل التقويم الميلادي الخاص بنا الأمور صعبةً على المحاسبين، لذلك أوجدوا العام المكون من 360 يوماً مع 30 يوماً في كل شهر لإنشاء إطار عمل منظم. على الرغم من أن لجنة الأوراق المالية والبورصات (SEC) لا تقبلها للحسابات المالية الرسمية المنشورة، إلا أن السنة التجارية المكونة من 360 يوماً تستخدم على نطاق واسع لتبسيط حسابات الفائدة والتقييمات الداخلية في الأعمال التجارية في جميع أنحاء العالم. هناك معياران مقبولان هما الطريقة الأمريكية (NASD) والطريقة الأوروبية.
-
- الطريقة الأمريكية: إذا كان تاريخ البدء هو اليوم الأخير من الشهر، فإنه يصبح اليوم الثلاثين من الشهر. إذا كان تاريخ الانتهاء هو اليوم الأخير من الشهر وكان تاريخ البدء أقدم من اليوم الثلاثين من الشهر، فإن يوم الانتهاء يساوي اليوم الأول من الشهر التالي. خلافاً لذلك، يصبح يوم الانتهاء مساوياً لليوم الثلاثين من نفس الشهر.
- الطريقة الأوروبية: تساوي تواريخ البدء والانتهاء في 31 من الشهر يوم 30 من الشهر.
ملاحظة (1): يجب أن تكون التواريخ إما مشتقة من دالة أخرى أو يتم إدخالها باستخدام تنسيق التواريخ DATE(yyyy, m, d) حيث مثلاً يكون DATE(2022, 3, 11) هو 11 مارس 2022.
ملاحظة (2): إذا كان تاريخ البدء بعد تاريخ الانتهاء، فإن دالة DATEDIF() ترجع رقماً سالباً.
- YEARFRAC(start, end, basis):
إذا كنت ترغب في حساب الفرق بين تاريخين كسنين وكسور من السنوات، فإن هذه الدالة ستقوم بذلك نيابةً عنك. مدخلات هذه الدالة هي تاريخ البدء وتاريخ الانتهاء والأساس، حيث يكون الأساس من 0 إلى 4:
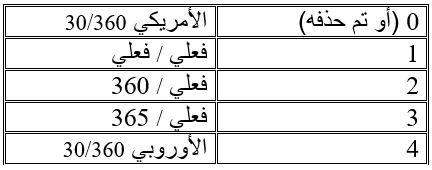
إذا كنت تستخدم الدالة YEARFRAC() مع الدالة TODAY() ، فسيكون الناتج صحيح دوماً.
- NETWORKDAYS(start, end, holidays):
هذه الدالة مفيدة لإدارة المشاريع أو الجداول الزمنية أو في أي وقت تحتاج إليه لحساب فترة أيام العمل التي تتضمن أيام العطل.
إن مدخلات هذه الدالة هي على الترتيب: تاريخ البدء، وتاريخ الانتهاء، أيام العطل.
لكي نقوم بإنشاء جداول العطلات نقوم بإنشاء ورقة عمل باسم الإجازات تحتوي على تواريخ وأسماء الإجازات، ثم:
- نحدد نطاق الخلايا (مثلا $A$2:$A$10 )
- انقر فوق تعريف الاسم. سيتم فتح نافذة الاسم الجديد.
- اكتب “Holidays” في حقل الاسم.
- انقر فوق موافق.
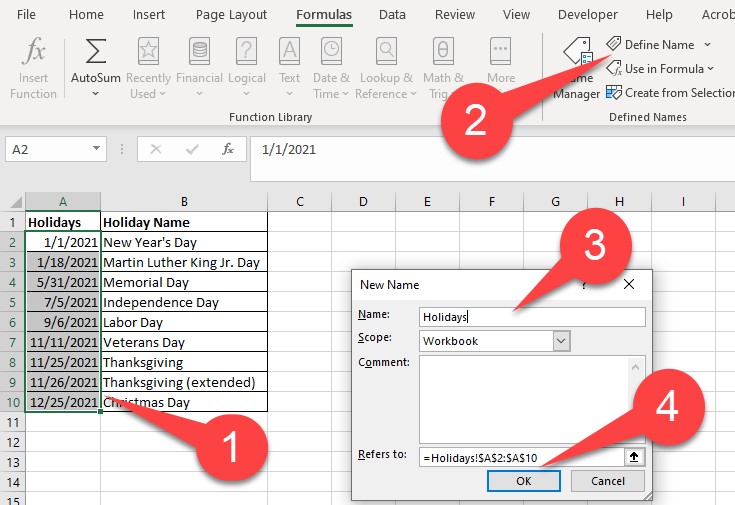
بعد ذلك، يمكننا إدخال وظيفة NETWORKDAYS() في أي مكان في مصنف مثل هذا.
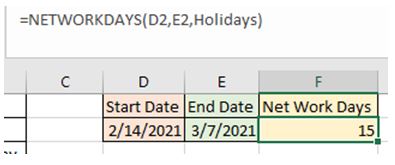
تنسيق الجداول :
قبل أن نبدأ العمل مع صيغ البحث، يجب أن نناقش كيفية تنسيق جداول الموظفين، بحيث تعمل وظائفك وإجراءاتك باستمرار. يجب أن يحتوي كل جدول على مفتاح أساسي. في لغة الاستعلام المُهيكلة (SQL) يعتبر العمود أو مجموعة الأعمدة معرفاً فريداً. في Excel، نريد أن يكون المفتاح الأساسي عموداً واحداً يحدد كل سجل من سجلات جدول البيانات. إذا كنت تتعامل مع معلومات الموظف، فإن المفتاح الرئيسي في الغالب يكون معرّف الموظف.
(Employee Identifier). إن وضعه في العمود الأول (على اليسار غالباً) في كل ورقة عمل تجدول الموظفين الفرديين يجعل إدارة وظائف الفهرسة والصلاحيات والبحث أسهل بكثير.
- التنسيق كوظيفة جدول:
نود تسمية الجداول والمصفوفات الخاصة بنا لتسهيل استخدامها. هناك طريقة سريعة للقيام بذلك وهي استخدام تنسيق Excel كوظيفة جدول.
- تأكد من أن جدولك متجاور، مما يعني عدم وجود فجوات بين الأعمدة أو الصفوف.
- من علامة تبويب الصفحة الرئيسية، انقر فوق الخلية الموجودة في أقصى اليسار (A1).
- انقر فوق السهم الموجد في أسفل علامة التبويب تنسيق كجدول. سيتم فتح لوحة التصميم.
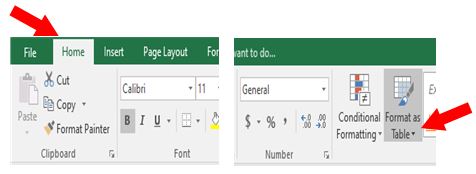
- انقر فوق التصميم الذي تريده. سيفتح نموذج الجدول ويعرض نطاق الجدول ويشير إلى ما إذا كان الجدول يحتوي على رؤوس أم لا. ستحتاج إلى رؤوس لذلك إذا لم تكن لديك، فارجع وأعد تنسيق جدولك.
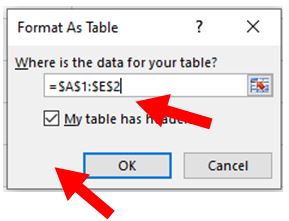
- انقر فوق موافق وسيتم تنسيق جدولك تلقائياً.
- امنح الجدول اسماً منطقياً بالنسبة لك. يمكنك الآن استخدام اسم الجدول في الدالات والصيغ.
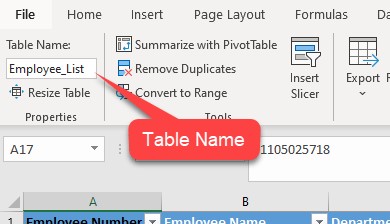
العمل مع الجداول المحورية:
من بين جميع الميزات والوظائف والأدوات في Excel، تعد الجداول المحورية من بين أكثرها فائدة. إنها تقارير موجزة ديناميكية تقوم بإنشائها من قاعدة بيانات أو جدول في ورقة عمل أو ملف بيانات خارجي أو قاعدة بيانات خارجية.
تمكنك وظيفة الجدول المحوري من تحويل أي مصدر بيانات إلى ملخصات بيانات قوية ومرنة ببضع نقرات.
فيما يلي كيفية إنشاء تقرير من أي ورقة عمل:
- أولا، نضغط على الخلية العلوية اليسرى (A1) في جدول قريب من بيانات الموظف، وهي قيمة فريدة لكل فرد في العمود A.
- نضغط على قائمة إدراج.
- ثم نضغط على أيقونة الجدول المحوري. سيتم فتح نموج إنشاء جدول محوري.
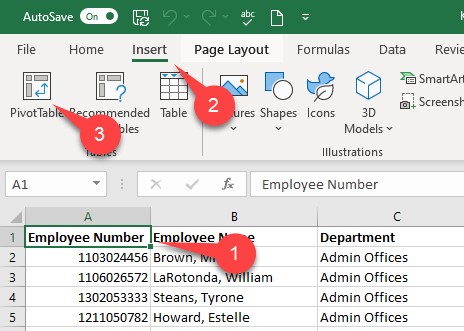
- يقوم Excel تلقائياً بتحديد جدول البيانات بالكامل.
- نختار ورقة عمل جديدة لإخبار Excel بمكان وضع الجدول.
- ثم ننقر فوق موافق.
- سيتم فتح علامة تبويب جديدة تحتوي على جدول محوري فارغ على اليسار ونموذج حقول الجدول المحوري على اليمين. الآن، نقوم بالتدبير المنزلي أولاً- إعادة تسمية علامة التبويب حتى نتمكن من العثور عليها لاحقاً.
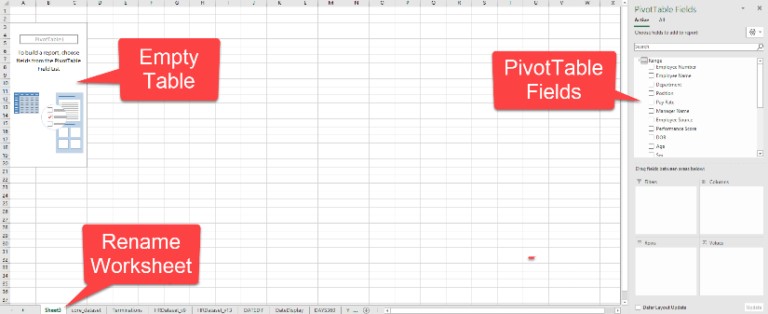
- في نموذج حقول الجدول المحوري، اسحب تاريخ الانتهاء إلى قسم القيم، مما يمنحنا قيمة رقمية للجدول ليتم حسابها.
- نقوم أيضاً بسحب القسم واسم الموظف والوظيفة وتاريخ المدة إلى قسم الصفوف.
- انقر في أي مكان في الجدول، ثم انقر فوق “تصميم”. تظهر قائمة التصميم.
- انقر فوق تخطيط التقرير.
- اضغط على إظهار في شكل جدولي.
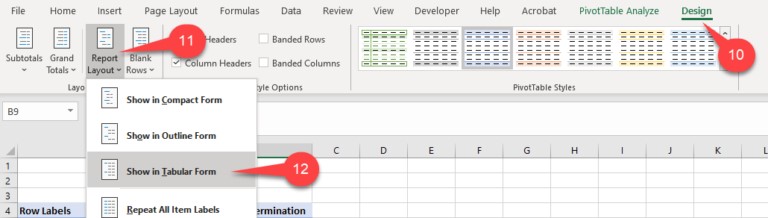
- انقر بزر الفأرة الأيمن على عمود “اسم الموظف” وانقر فوق “المجموع الفرعي اسم الوظف” لإلغاء تحديده. ثم نقوم بنفس الشيء مع عمود الموضع.
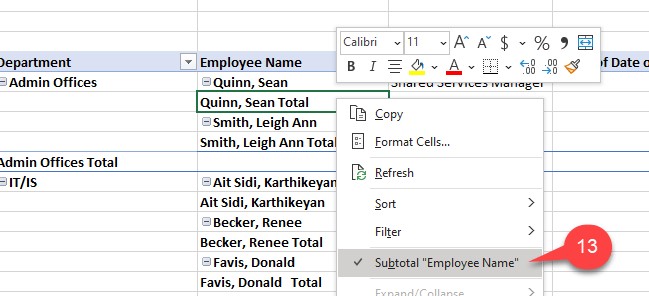
أصبح لدينا الآن جدولا أنيقا يوضح عدد الإنهاءات والأسباب لكل قسم.
مما سبق نستنتج أسباب تسمية الأداة السابقة بالجدول المحوري. في نموذج حقول الجدول المحوري، نستحوذ على حقل “القسم” ونسحبه إلى قسم عوامل التصفية لوضع الحقل على محور من حقل الصف إلى عامل التصفية حيث يمكننا تغيير التقرير لإظهار قسم واحد أو أي مجموعة. الآن، سنجرب محوراً آخر. نضغط على زر الفأرة الأيمن على حقل السبب، ونحوم فوق “نقل”، ثم نضغط على “نقل السبب” إلى البداية.
وهكذا أصبح لدينا تقرير عن أسباب الإنهاء.
بالنسبة لأعمدة الجدول المحوري، إذا أردنا رؤية أسباب الإنهاءات الملخصة لكل قسم فيمكننا استخدام الأعمدة لإظهار الأقسام.
معادلات ومقاييس الموارد البشرية الشائعة:
على الرغم من وجود المئات من الصيغ والوظائف التي يمكن أن تساعد الموارد البشرية في إنجاز المهام، إلا أن هناك القليل منها يبرز لأنها تدعم مقاييس الموارد البشرية الهامة.
تكلفة المزايا وبرامج الموظفين:
يساعدنا حساب المزايا (بما في ذلك جميع برامج الموظفين) في حساب تكاليف المزايا وحساب التكلفة الإجمالية للموظفين لاستخدامها في المقاييس الداخلية الأخرى.
تكاليف المزايا لكل موظف:
نحسب تكلفة المزايا كنسبة تكاليف المزايا إلى متوسط عدد الموظفين. (يمكنك تقسيم هذه التكلفة إلى أي فترة لإجراء المقارنات). تحسب العديد من الشركات نسباً منفصلة للعاملين بالساعة والموظفين بأجر والمديرين التنفيذيين.
الفوائد والبرامج كنسبة مئوية من الأجر: نحسب الفوائد التي يتم دفعها كنسبة مئوية.
التكلفة الإجمالية للموظفين:
بمجرد أن نحصل على نسبة الفوائد، يمكننا استخدامها لحساب التكلفة الإجمالية للموظفين.
في الموارد البشرية، نركز أحياناً على التكلفة لدرجة أننا ننسى إظهار تأثير أعمالنا. لذلك نوصي بالشراكة مع المديرين والقادة في جميع أنحاء العمل للإجابة على أهم الأسئلة عند إجراء تغيير أو تنفيذ تدخل معين. مثال على ذلك: ما الذي تحرك؟ وبكم؟
أسرع جواب لهذه الأسئلة هو الإيرادات لكل موظف. وذلك من خلال الحصول على أعلى إيرادات من التقارير المالية ونقسمها على عدد الموظفين.
الحيازة ومعدل الدوران:
يمكنك الحصول على متوسط مدة الخدمة مع وظيفة متوسطة في قائمة الموظفين الذين لديهم تاريخ التوظيف باستخدام وظيفة YEARFRAC() التي أوضحناها سابقاً.
- نسّق قائمتك كجدول.
- أنشئ عموداً جديداً بجوار تاريخ التوظيف باسم (Tenure). بعد ذلك، أدخل الصيغة في الخلية العلوية.
=YEARFRAC([hire_date], TODAY())
- في مجموعة قائمة الأرقام، قم بتنسيق القيمة باستخدام رمز الفاصلة (تنسيق المحاسبة).
- في علامة التبويب تصميم الجدول، حدد ضمن خانة الاختيار إجمالي الصف. سينتقل العرض إلى الصف السفلي.
- في عمود الحيازة، حدد دالة المتوسط.
مقاييس اكتساب المواهب:
تكاليف التوظيف هي مقياس عمل مهم. أنت بحاجة إلى معرفة مقدار الوقت الذي تستغرقه وتكاليف توظيف المواهب. بعد ذلك، يمكنك مقارنة هذه التكاليف بما تنفقه على مشاركة الموظفين والاحتفاظ بهم وتطويرهم.
الوقت المستغرق لملء الوظيفة الشاغرة:
هو الوقت الذي يستغرقه البحث عن مرشح والمشاركة فيه واختياره وتوظيفه وهو عامل حاسم في حساب تكاليف التوظيف.
يمكن أن يتسبب خط الأنابيب غير الفعال في خروج التكاليف عن نطاق السيطرة، ويكون التأثير أكبر بكثير من تكلفة تشغيل وظيفة التوظيف. يجب على موظفيك تغطية الوظيفة الشاغرة، وقد تتحمل تكاليف العمل الإضافي. سيكون هناك ضغط إضافي على الأشخاص الذين يقومون بتغطيته.
التكلفة لكل توظيف:
تشمل التكلفة لكل توظيف تغطية الوظيفة الشاغرة والتكاليف المباشرة للإعلان والتوظيف وتكلفة المديرين والقائمين بالتوظيف في هذه العملية.
نسبة العائدات:
لفهم كفاءة وفعالية وظيفة اكتساب المواهب، ستحتاج إلى قياس كيفية عمل كل خطوة في العملية. فقط عندما تفعل ذلك، يمكنك اتخاذ قرارات مستنيرة بشأن ما هو فعال أو لا يعمل. نسبة العائدات هي النسبة المئوية للمتقدمين الذين ينتقلون إلى الخطوة التالية من العملية.
سرعة التوظيف:
إن وقت الملء وسرعة التوظيف ليسا متماثلين. يمنحك وقت الملء طول العملية بأكملها فقط. بدأت العديد من الشركات الآن في قياس مدى سرعة تحرك العملية في كل خطوة. أي تأخير في وقت حرج يمكن أن يؤدي إلى استبعاد المرشح.
الخاتمة:
وفي الختام، نلاحظ مما سبق أهمية Excel في إدارة الموارد البشرية ولا سيما في مجال تتبع التقارير اليومية. ولاحظنا أن استخدام الصيغ القياسية والدوال الجاهزة في Excel قد ساعد على اتخاذ القرارات المتعلقة بشؤون الموارد البشرية. وقد وجدنا سهولة استخدام Excel والسرعة في التعامل معه مقارنةً مع التكنولوجيا والأنظمة المتخصصة في عملية إدارة الموارد البشرية، وكذلك أقلها تكلفةً. وأيضا تعرفنا على أهم تطبيقات Excel في هذا الأمر، وتعرفنا على أهم الدوال التي تساعد في تنفيذ تلك التطبيقات.
المراجع:
Bluttman, Ken. Excel® Formulas & Functions for Dummies®, 5th Edition. John Wiley & Sons, Inc, Hoboken, New Jersey, (2019).
Jay, Jason. EXCEL VBA: Step-By-Step Guide to Learning Excel Programming Language for Beginners, Jason Jay, (2017).
Nelson, Stephen and Nelson, Elizabeth. Microsoft® Excel® Data Analysis for Dummies®, 3rd Edition, John Wiley & Sons, Inc., Hoboken, New Jersey, (2016).
 تعليم جديد أخبار و أفكار تقنيات التعليم
تعليم جديد أخبار و أفكار تقنيات التعليم