أشرنا في أكثر من موضوع إلى أهمية الاستفادة من الإمكانيات الهائلة التي تتيحها لنا أدوات وتطبيقات جوجل في مجال التعليم، وذكرنا في مقال مفصل 22 فكرة مبتكرة لتوظيف تطبيقات جوجل في التعليم. ومن أبرز هذه التطبيقات نجد أدوات جوجل درايف.. ولن نتكلم عنها اليوم كلها بل سنخصص الموضوع لواحدة من الأدوات المهمة التي تسمح لك بإضافة تعليقات صوتية على الوثائق التي تعمل عليها في Google Drive.
حسنا ماهي هذه الأداة ؟
أداة التعليقات الصوتية Voice Comments هي أداة مناسبة جدا لوثائق جوجل درايف Google Drive documents ، فهي جاهزة للاستخدام داخل مستنداتك التي تشاركها مع الآخرين، مثل مشاركتك للتلاميذ نموذج تقويم تكويني، أو مشروع بحث أو تمارين دعم.. فهذه الأداة مهمة جدا لأنها تمكنك من تسجيل تعليقات صوتية ومشاركتها كذلك.
على سبيل المثال يمكن للمدرسين تسجيل تعليقات لمشاركتها مع الطلاب حول أعمالهم، كما يمكن للطلاب تبادل التعليقات الصوتية فيما بينهم يما يسهل استراتيجية تدريس الأقران. وفي مجال التنمية المهنية يمكن للمعلمين التعاون على وثائق مع إمكانية تفسيرها بعمق أكبر عند الضرورة. كما أن التعليقات الصوتية تسمح للقارئ أو المستمع بفهم النطق الصحيح أوالتجويد intonation وغيرها من الأمور التي تضيع أحيانا في المحادثة المكتوبة.
أعتقد أنك الآن متشوق لمعرفة المزيد حول كيفية استخدام هذه الأداة الممتعة، تابع معي سوف أشرح لك كيفية إضافة تعليقات صوتية إلى المستندات الخاصة بك، خطوة بخطوة…
انتقل إلى جوجل درايف الخاص بك.
بعد دخولك إلى حسابك، انقر على “Create” لتخرج قائمة منسدلة حدد أسفلها الخيار الأخير “Connect More Apps”.
سيظهر مربع الحوار، ومربع البحث في أعلى الصفحة على اليمين. اكتب فيه “voice comments” و اختر تطبيق Kaizena، كما ترى أدناه. انقر على الزر الأزرق “connect” (التي سيتحول بعد ذلك الى لون أخضر كما في الصورة أدناه مكتوبا عليه ‘rate it’، بعد أن تقوم بتثبيته).
عد إلى مستنداتك على جوجل درايف واختر أحد المستندات واضغط عليها بيمين الفأرة، واختر “open with” ثم اختر Kaizena
سيتم فتح المستند المحدد (في نافذة جديدة، كما هو معتاد مع جوجل درايف). بمجرد فتح المستند، استخدم الماوس لتحديد مقطع نصي تريد التعليق عليه صوتيا. عند الانتهاء من عملية التحديد، سوف يظهر لك مربع صغير يطفو على السطح يقدم لك ثلاثة خيارات:
- وصلة لموارد link to resources : لإضافة روابط لمصادر وموارد تظن أنها ذات صلة.
- إضافة تعليق مكتوب typed feedback.
- إضافة تعليق صوتي voice feedback.
اختر هذا الخيار الأخير الذي يبدو على شكل ميكروفون.
ستحتاج أن تسمح للبرنامج أولا كي يصل إلى الميكروفون، لذلك سوف يظهر مربع حوار يطفو على السطح – تأكد من النقر على “سماح allow” داخل مربع الحوار ، قبل النقر على “Done! Let me record”.
بعد ذلك سيظهر لك مربع صغير مع اثنين من الخيارات – تسجيل record وإلغاء cancel.
بعد أن تكون مستعدا لتسجيل صوتك انقر فوق record وابدأ التحدث.
سترى أشرطة بيضاء في منتصف المربع تتحول إلى خضراء عندما تتكلم، وجهاز توقيت صغير في الركن الأيسر السفلي من المربع مما يتيح لك معرفة كم من الوقت تتكلم.
بعد الانتهاء من كلامك انقر على زر “stop” (الذي يحل محل “cancel” في الركن الأيمن السفلي).
عند إضافة تعليقات صوتية، مربع الحوار أدناه يظهر على الجانب الأيسر من الشاشة. يمكنك تمرير التعليقات للاستماع اليها باستخدام الأزرار الواضحة في الأعلى المكتوب أمامها previous و next، ويمكنك سماع كل تعليق عن طريق الضغط على زر التشغيل play button. يمكنك أيضا العودة إلى هذا المربع إذا كان يختفي بالضغط على النصوص التي تم تحديدها .
بالإضافة إلى ذلك، في كل مرة تضيف فيها تعليقا صوتيا، يمكنك اختيار الأشخاص الذين سوف تشاركهم تعليقك (إذا تمت مشاركة وثيقتك مع العديد من المستخدمين). لذلك إذا كنت تبادل الوثائق مع المجموعة التي تتعاون على المشروع، يمكنك مشاركة التعليق الخاص بك مع المجموعة بأكملها، أو يمكنك مشاركة التعليق بشكل فردي لكل كاتب تختاره. عند تحديد النص الذي تريد التعليق عليه، سترى خيارا على اليسار لاختيار من تريد تقاسم التعليق معه.
إذا لم تنجح معك الخطوات التي ذكرناها في هذا الموضوع، يمكنك اتباع الطريقة الموضحة في الفيديو أدناه، بعد دخولك إلى موقع كايزينا Kaizena، تابع الفيديو:
 تعليم جديد أخبار و أفكار تقنيات التعليم
تعليم جديد أخبار و أفكار تقنيات التعليم
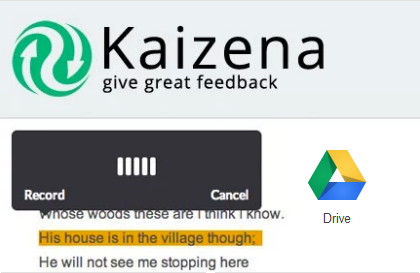
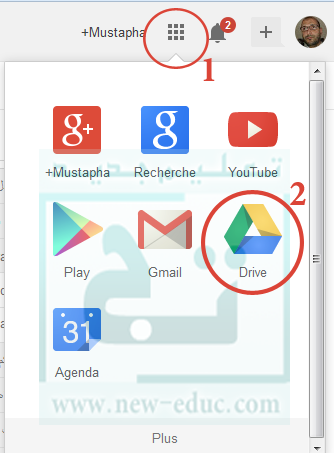
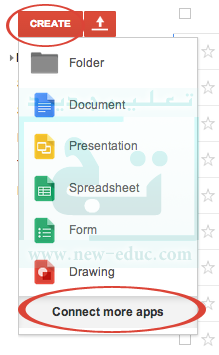
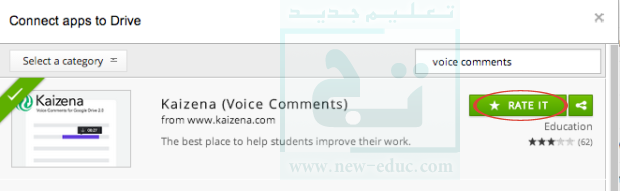
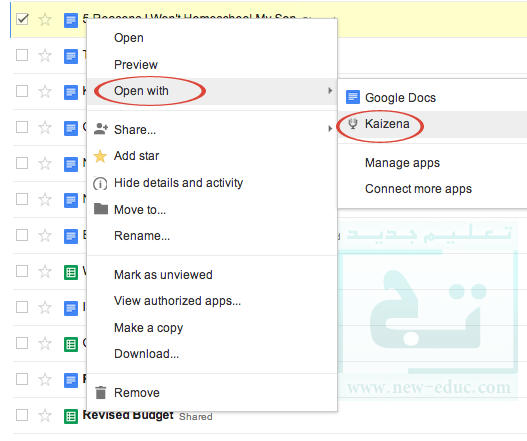
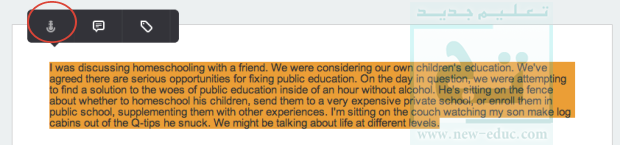
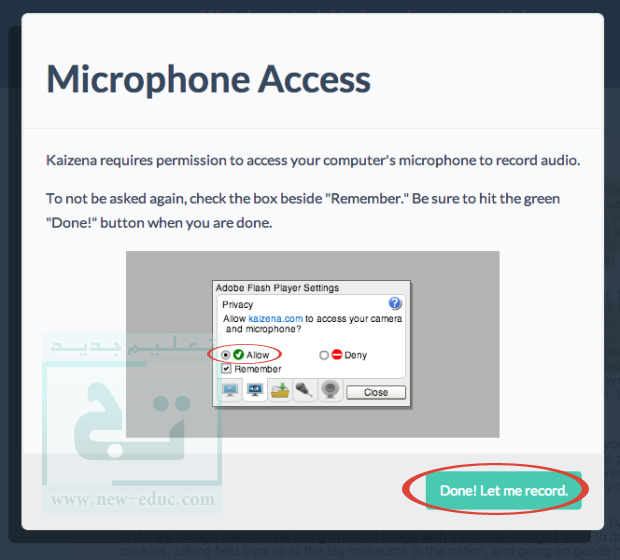
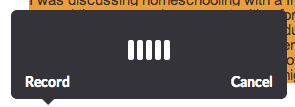
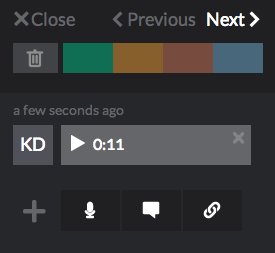
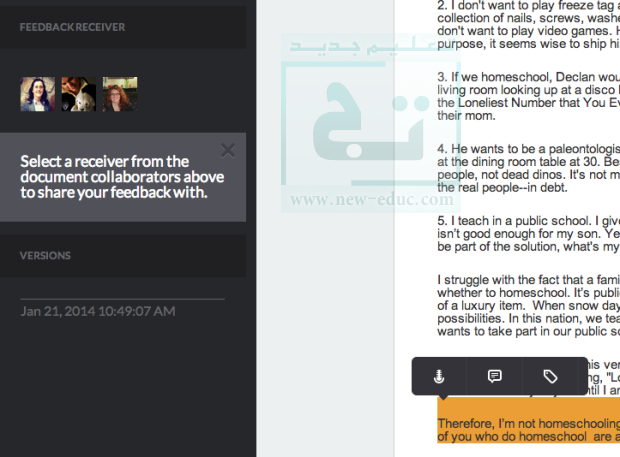


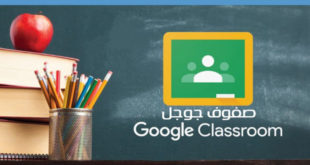
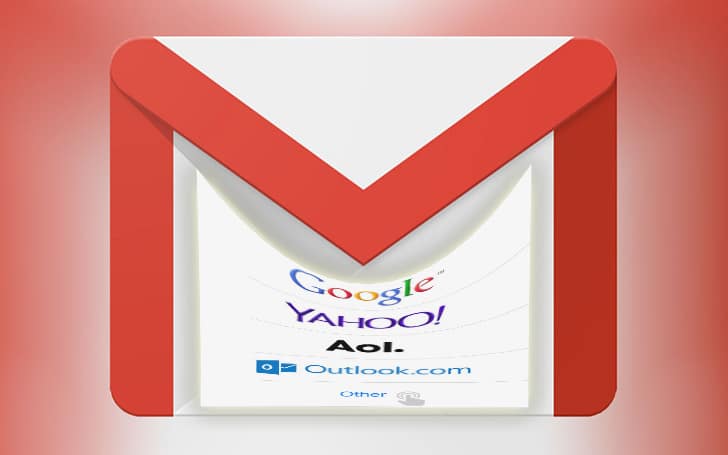
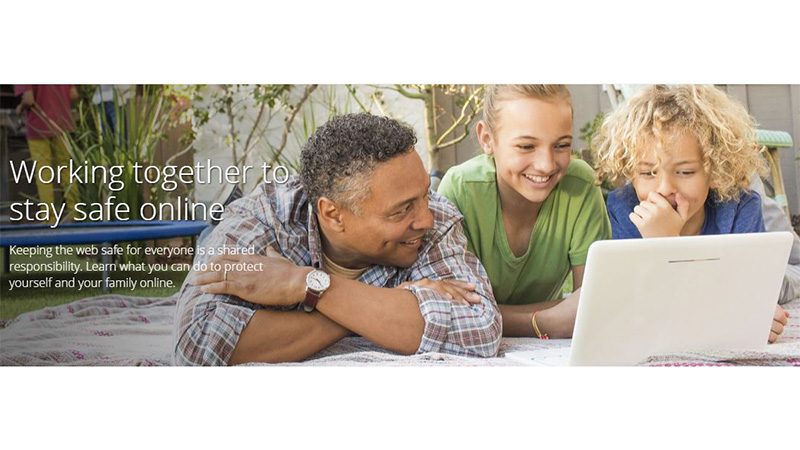
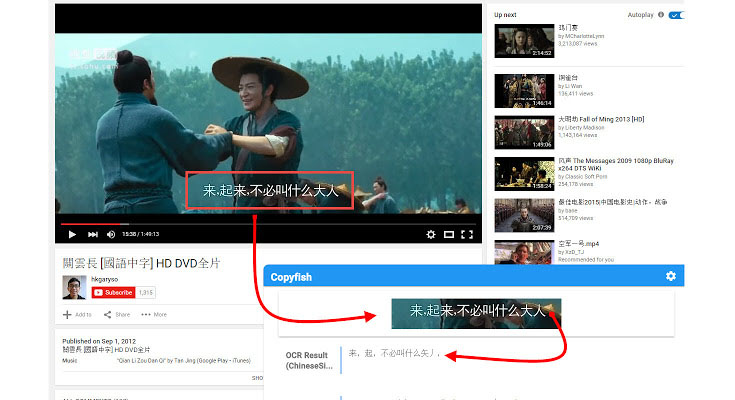

السلام عليكم ورحمة الله وبركاته مساء الخير
الدروس الصوتية